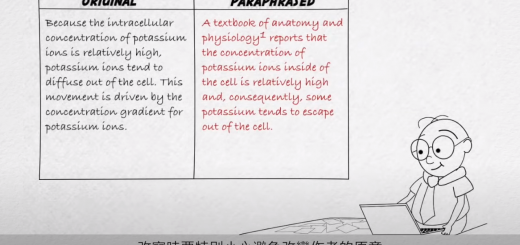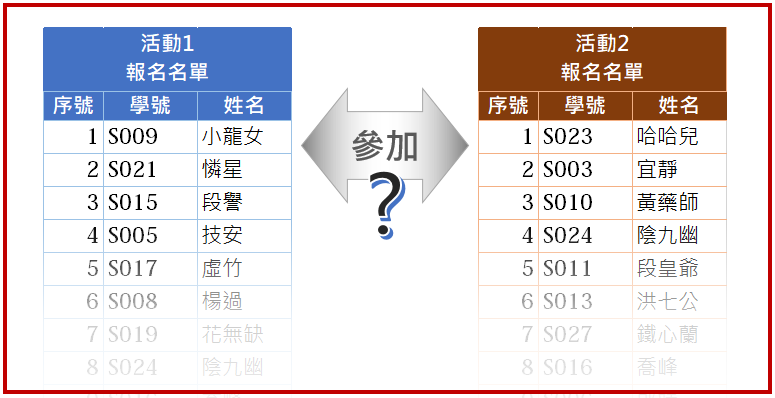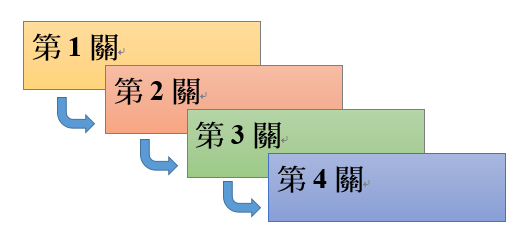如何讓Word自動產生目錄
很多人都不知道Word可以自動產生目錄,不需要在編完頁碼後才在辛辛苦苦的打著章、節、頁碼等內容做目錄,現在就來學著如何讓Word自動產生我們要的目錄吧。
要讓Word自動產生目錄不難,首先要先設定樣式。樣式這功能在常用的這個頁面,也就代表說這是一個常被用到的功能,所以大家要盡量熟悉它。
本範例的文字檔,請點 這裡 下載。
本練習當中的 – – 代表文章內容(本文)
文件格式
先了解一下樣式跟文章之間的關係。將文章中的章、節、小節等分別設定為標題1、標題2、標題3等樣式(如下圖),若要編輯的文件不像學術文章這般有明顯的章、節之分,可依文章需求自行定義,最上層(第1層)的定義為標題1,次層(第2層)為標題2,再次層(第3層)為標題3,以此類推。建議,在文章中這樣的層次規劃最好不要太多,以3層最為適當。設定好這些樣式的標題同時也會出現在要設計的目錄中。
規劃好層次後,可先設定所需的樣式,待文章內容繕打完畢後再來進行套用。

下圖(樣式設定對照表)為樣式的設定格式及對應到文章的部份。
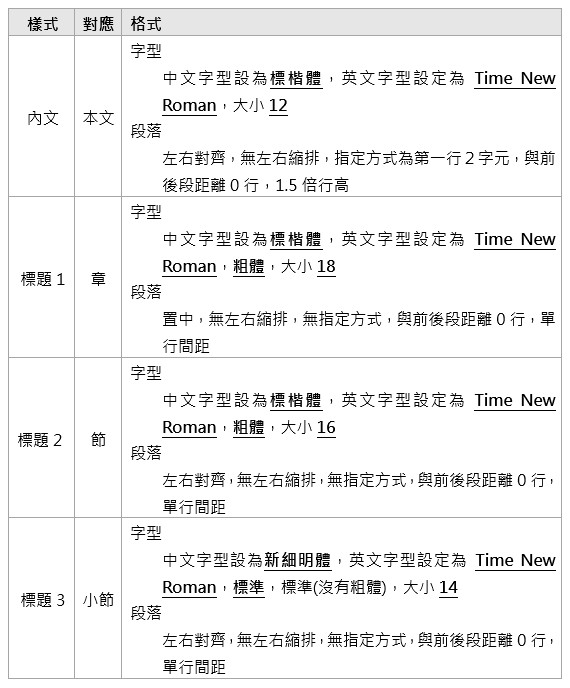
設定樣式–內文
樣式在常用這個頁面的右側

首先可先編輯內文,在樣式的內文上方按右鍵選修改。設定的部份請參考上方的圖(樣式設定對照表)。
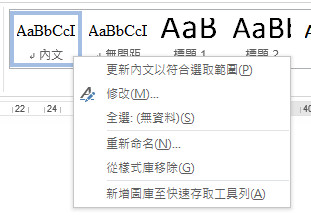
在修改樣式的視窗中按左下角的格式,本範例會用到字型、段落。

字型設定
中文字型設為標楷體,英文字型設定為Time New Roman,大小12
依需求在這視窗中做好字型的設定,設定好後按確定。
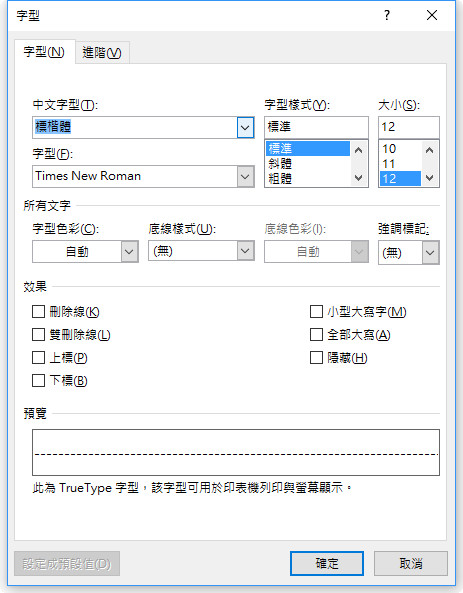
段落設定
左右對齊,無左右縮排,指定方式為第一行2字元,與前後段距離0行,1.5倍行高
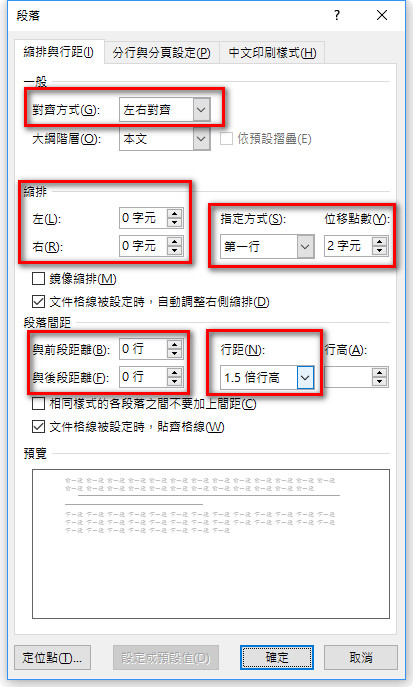
設定樣式–標題1、標題2、標題3
上述內文的樣式知道如何設定後,接下來的標題1、標題2、標題3就容易了,因為做法相同,唯一處需修改。要編輯標題1,在樣式的標題1上方按右鍵選修改。
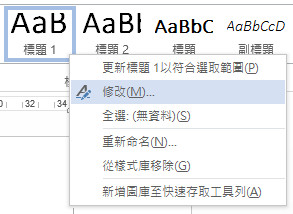
標題1、標題2、標題3跟內文不同的地方在於,要將樣式根據原本預設的內文改成(無樣式)。如此一來,才不會受內文所設定的格式所影響。其他的設定請參考上方的圖(樣式設定對照表)及內文的修改說明。
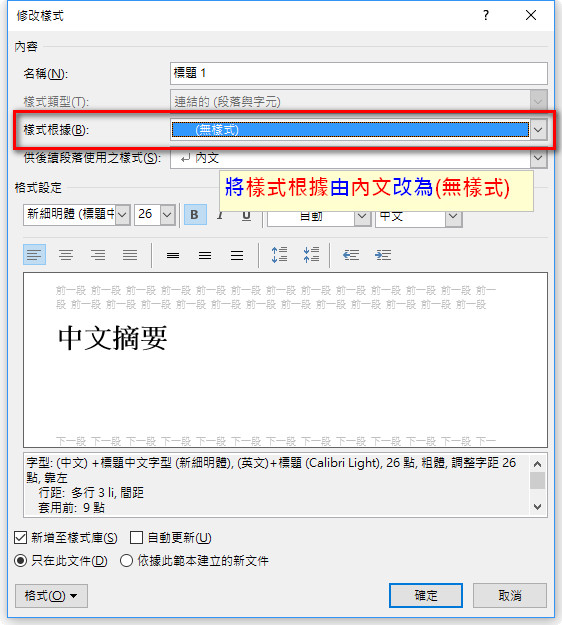
套用樣式
當樣式設定好後,除內文之外(因為在Word中預設就是內文),其他樣式(如標題1、標題2、標題3)皆需套用後才會產生效果。
套用的目標如下
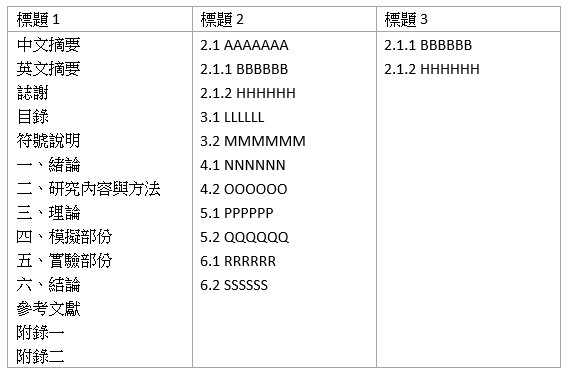
選取要套用樣式的文字,然後點選樣式區域中要套用的樣式即可。請依上圖將練習檔中的標題套用標題1、標題2、標題3,這部份要一個一個做,急不得,設定好後最後的目錄才能完整呈現。
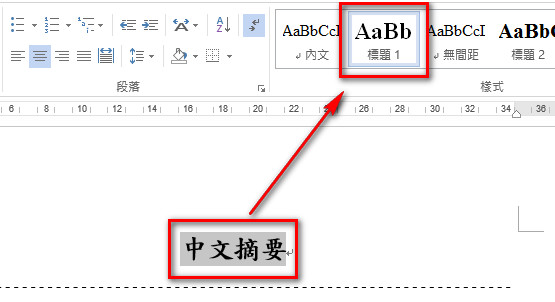
產生頁碼
在產生頁碼前,先來了解一下這份文件所需要的頁碼格式。
本文部份(由一、緒論開始)頁碼:阿拉伯數字(1, 2, 3, …)
本文之前的章節(本範例為 中文摘要、英文摘要、誌謝、目錄、符號說明)頁碼:小寫羅馬字(i, ii, iii, …)
為了要區隔這2種,所以必須在 符號說明 這頁(因為 一、緒論 開始算本文)的最下方將分頁符號刪除,然後改插入分節符號(插入在分頁符號前,如下圖紅色框的位置)。
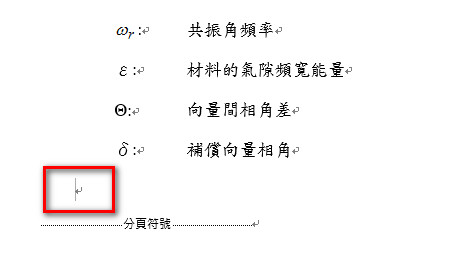
如果無法看到上述的分頁符號(如上圖),請將常用頁面→段落區塊→顯示/隱藏編輯標記(![]() )的功能打開。
)的功能打開。
插入分節符號:版面配置→分隔設定→分節符號→下一頁(N)
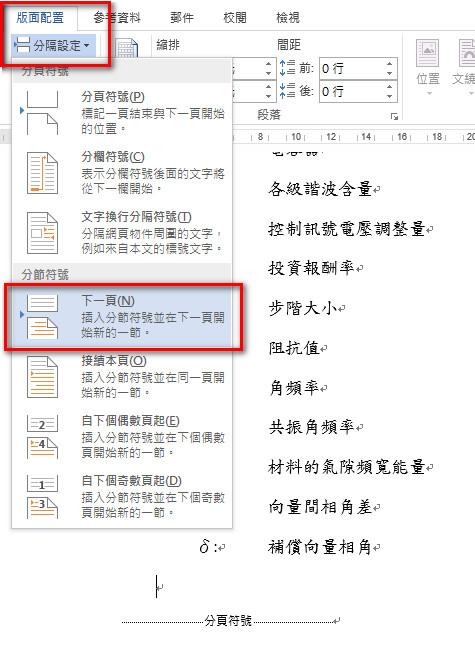
插入的分節符號(下一頁)如下圖所示。成功插入分節符號後,將游標移到分頁符號前(它被擠到下一頁了),按鍵盤的Delete鍵將分頁符號刪除即可(這動作一定要做,否則文件中會多一頁空白)。
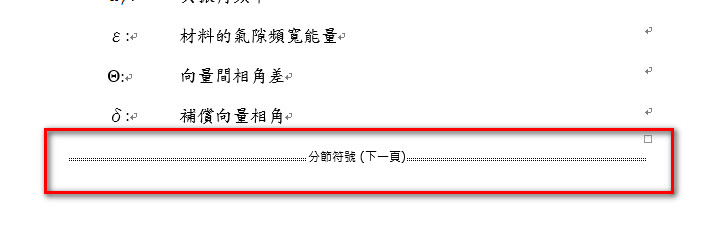
請將游標移到 一、緒論 這一頁插入頁碼(插入→頁首及頁尾→頁碼,如下圖)。
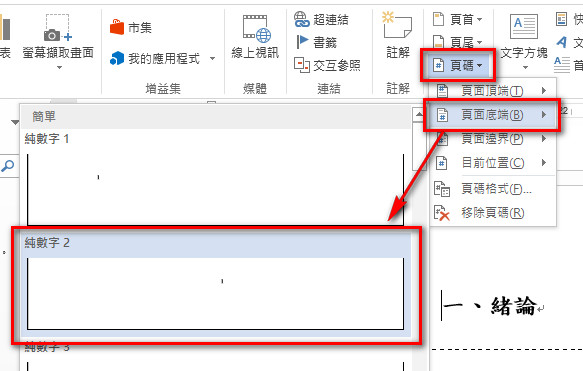
插入頁碼後,請在 一、緒論 這一頁下方的下邊界(頁碼下方,如下圖)快速點2下進入頁尾的編輯狀態。在進入編輯狀態後,選取頁碼,點按頁首及頁尾工具頁面中的連結到前一節,將它的狀態取消(沒有顏色的狀態)。
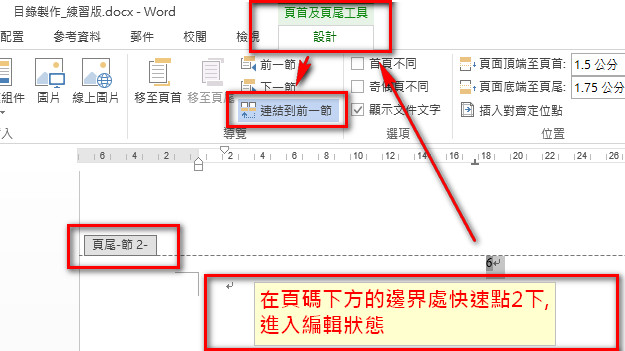
在這裡先提醒一個該注意的重點,在進入頁尾的編輯狀態時,左邊會顯示 頁尾-節2-,這是因為我們在前一頁(符號說明)的下方加了分節符號,所以將這份文件分成了2節,所以,符號說明這頁(包含)之前的算第1節,之後的算第2節。
文件中插入N個分節符號,即代表將文件分成N+1節。這點請大家注意。
在取消連結到前一節後,再選取頁碼,頁首及頁尾工具→頁首及頁尾→頁碼→頁碼格式。
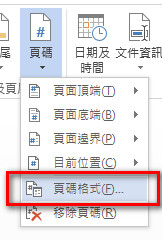
設定數字格式(這個步驟是設定本文,所以選擇阿拉伯數字),再點選 起始頁碼(A),並設定由 1 開始。
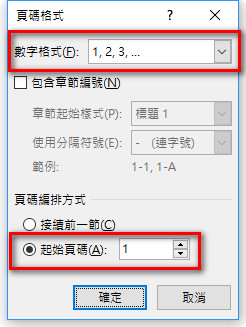
設定完後,會發現這一頁的頁碼會由1開始,也就是 節2 的 起始頁 頁碼編碼是由 1 開始。如下圖。
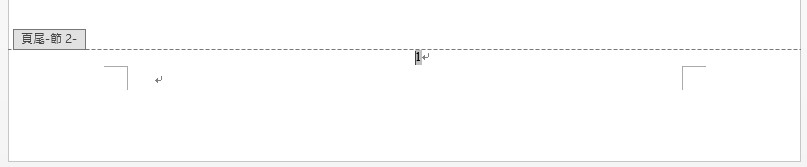
本文的頁碼格式設定完後,接下來就是設定本文之前的頁碼格式了。請回到 符號說明 那頁的頁尾。選取頁碼,設定頁碼格式(步驟請參考上方本文的頁碼設定說明)。
設定數字格式(選擇小寫羅馬字),起始頁碼(A),並設定由 i 開始。
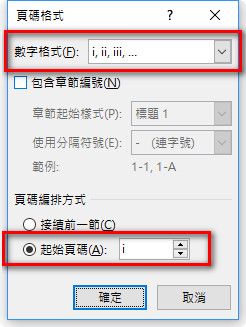
頁碼設定完後,符號說明這一頁的編碼為v(第5頁)。注意,這一頁(含)之前為節1(第1節)。

到止,頁碼的設定完成,要離開頁尾的編輯狀態,請按頁首及頁尾工具頁面最右側的關閉頁首及頁尾。如下圖。

產生目錄
待上面的所有動作皆完成,接下來就是最後一個動作,讓word幫文件自動產生目錄。
將游標移到目錄那頁,參考資料→目錄→自動目錄2。
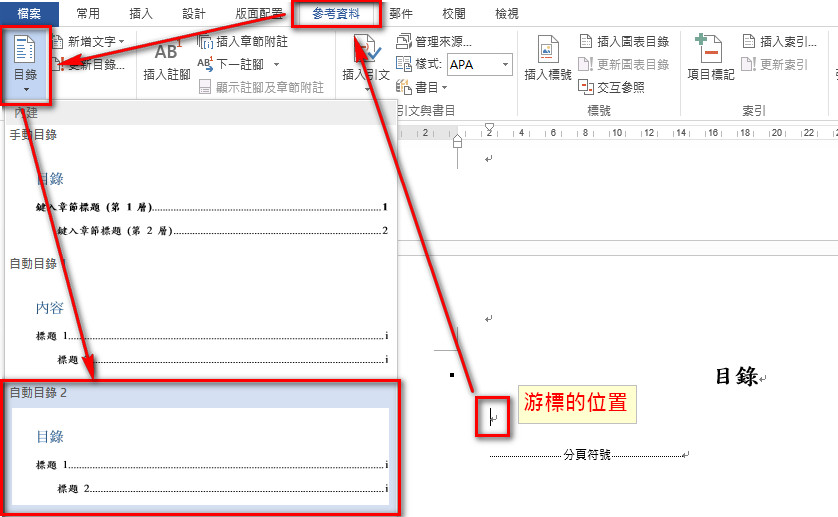
插入目錄後結果下
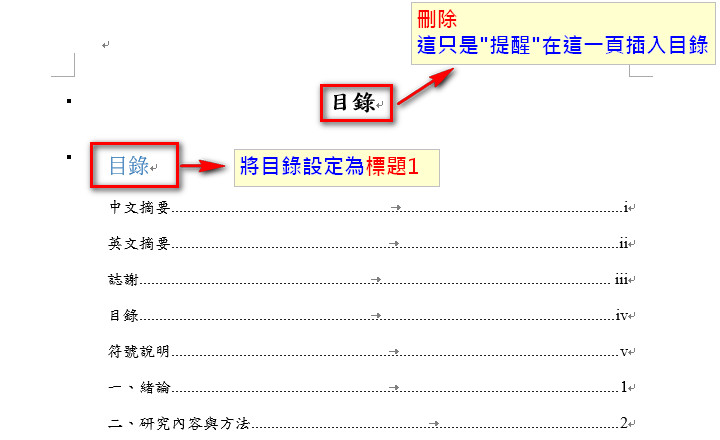
如果目錄中的標題內容或頁碼有所更新,可按目錄左上方的更新目錄,選擇要更新的項目即可。
只更新頁碼:適用於只有頁碼有變動時。
更新整個目錄:本文中的標題(有設定樣式者)有變更或頁碼同時有變更時適用。
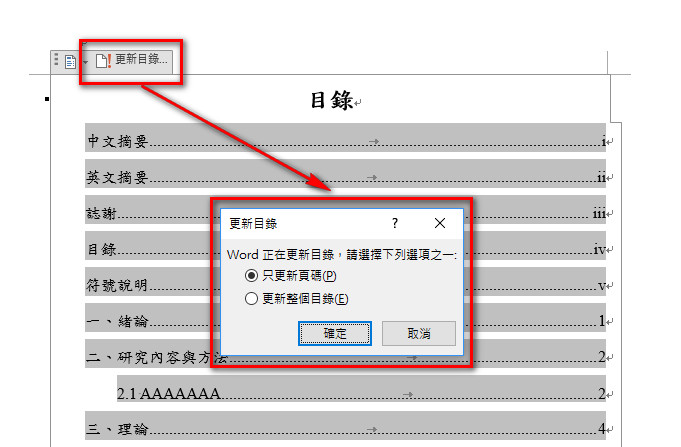
學會如何在Word中自動產生目錄後,未來做報告就不需辛苦的打目錄了。
完成後的結果可下載此 檔案 參考。