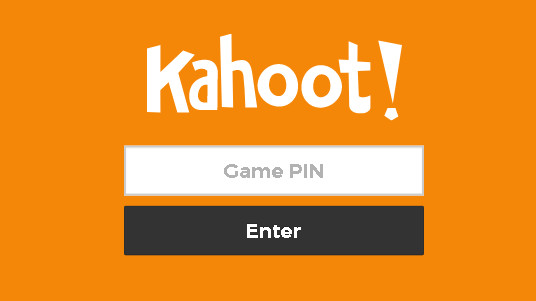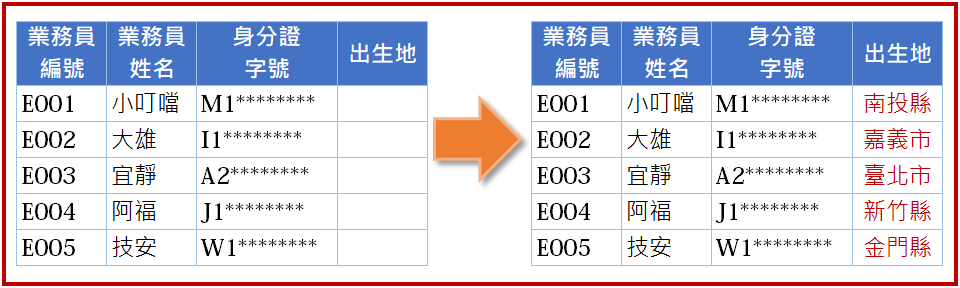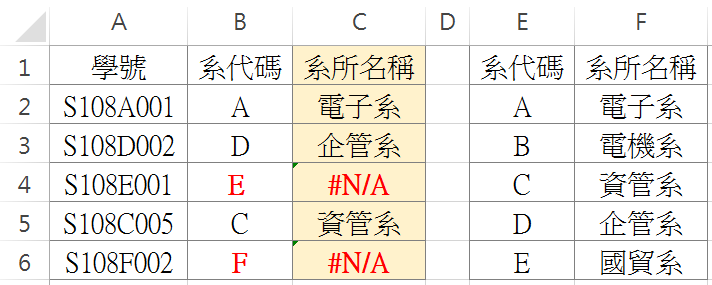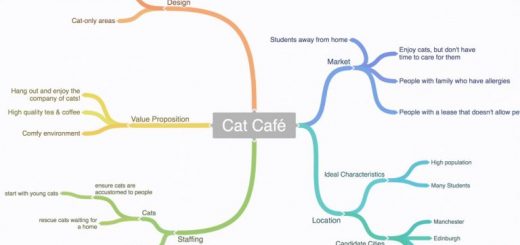快問快答–Kahoot!
教師們,在上課/教育訓練或演講時,是否感覺到與台下的學生或聽眾零互動?在問問題時,又因學生或聽眾不擅回答問題而讓場面變得冷清呢?換個方式,利用玩遊戲的方式來增加互動,試試這個 APP–Kahoot! 吧。
國外團隊開發的Kahoot!(It is a classroom response system which creates an engaging learning space, through a game-based digital pedagogy)是一個免費的平台,目前只能在電腦(教師設定題目)及android的手機、平板可以使用,尚未推出ios版本的APP。
教師與學生登入的方式不同
教師端 : https://getkahoot.com
學生端 : https://kahoot.it/#/或是安裝APP(在google play搜尋Kahoot!)載具 : 手機、平板、筆電…等可上網的行動工具。
教師端(https://getkahoot.com)
註冊
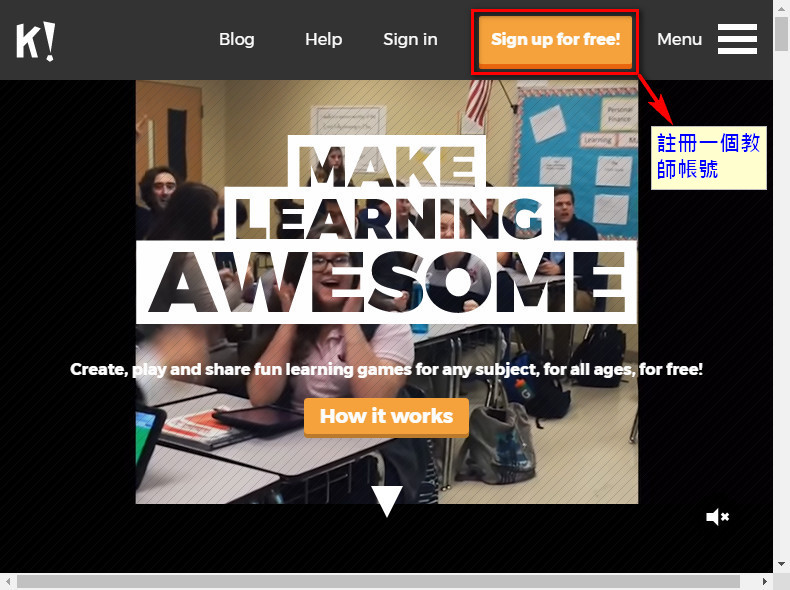
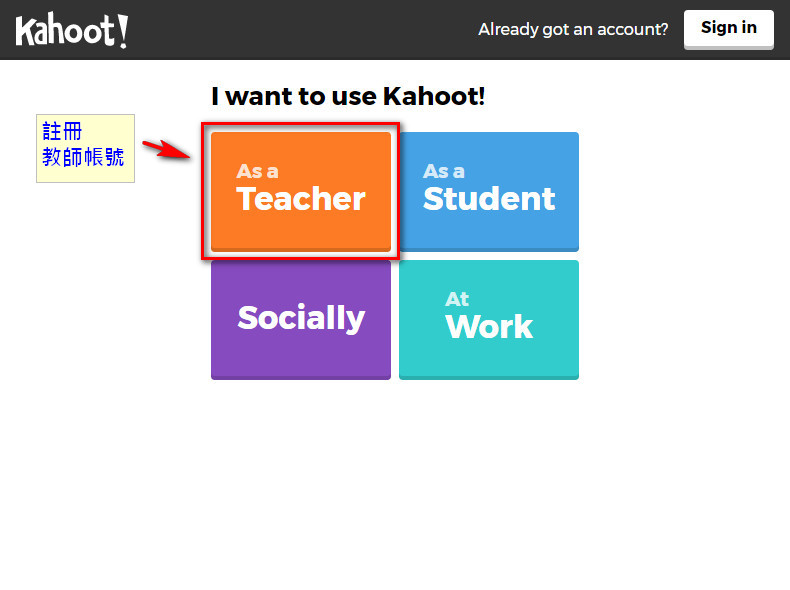
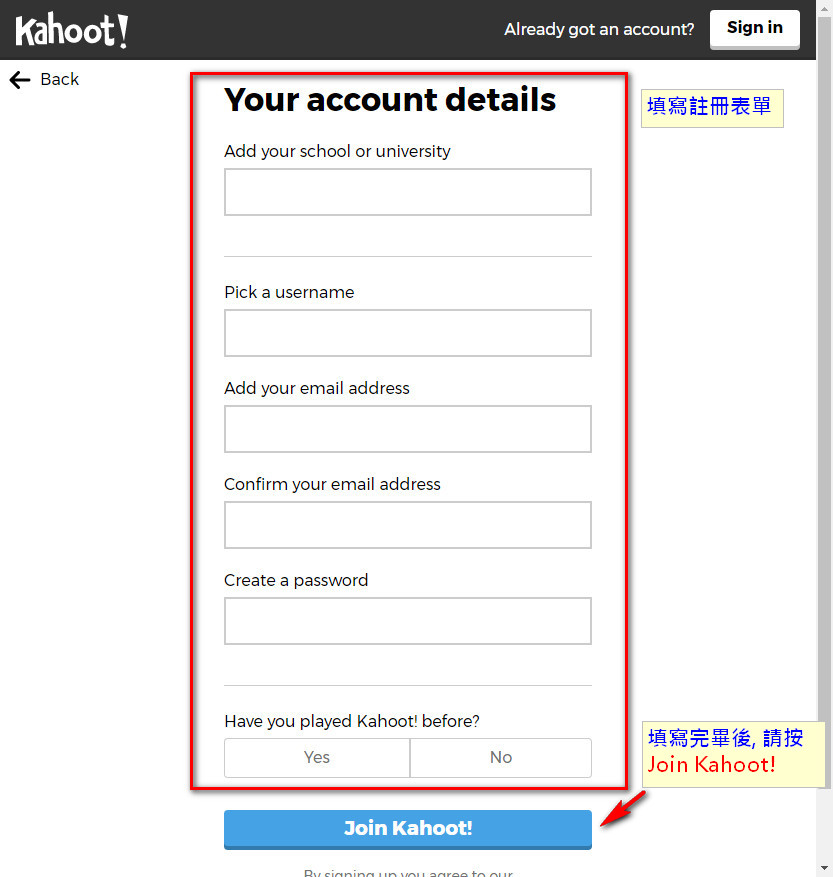
建立題目
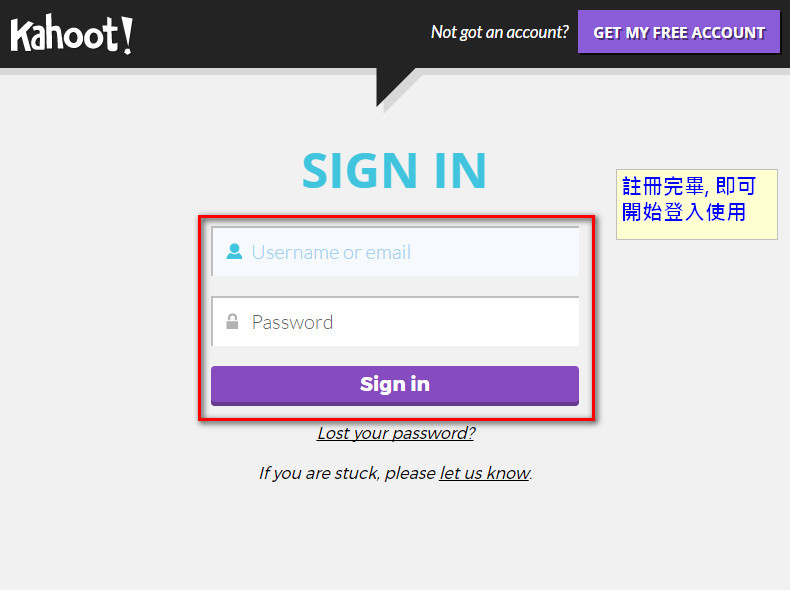
以Quiz為例, 請點選Quiz
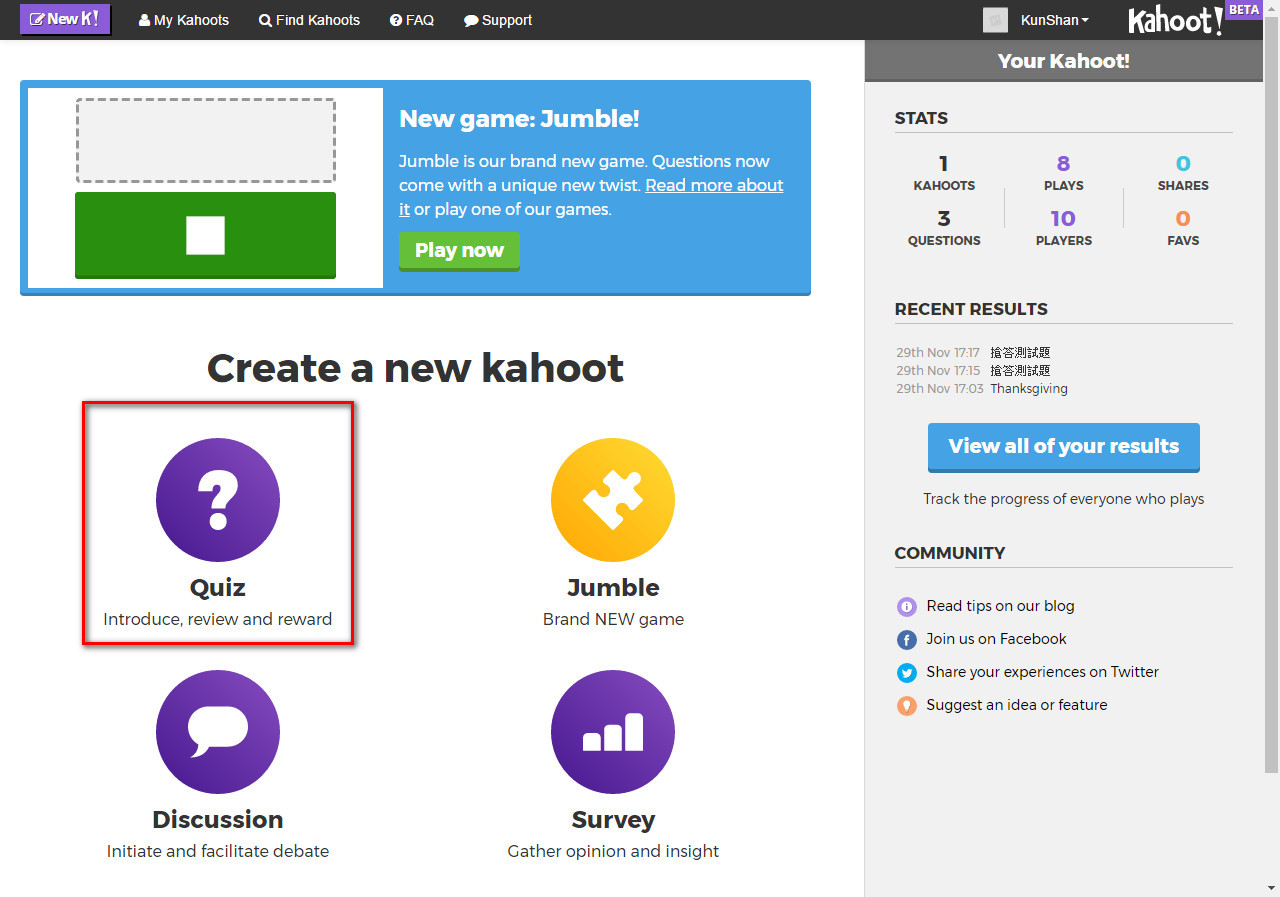
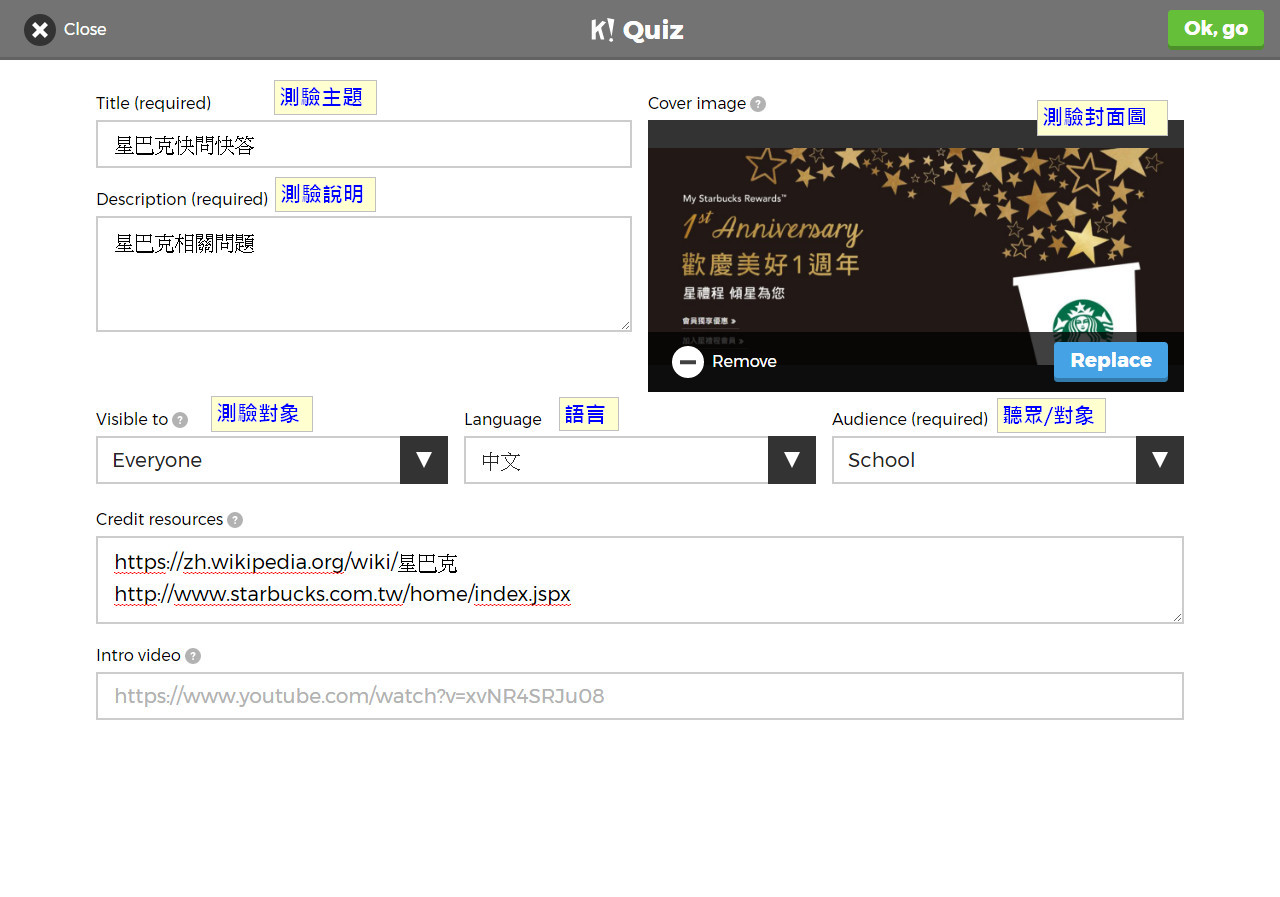
Visible to : Everyone、Only me
Language : 可選中文
Audience : School、University、Business、Training、Event、Social
開始建立題目
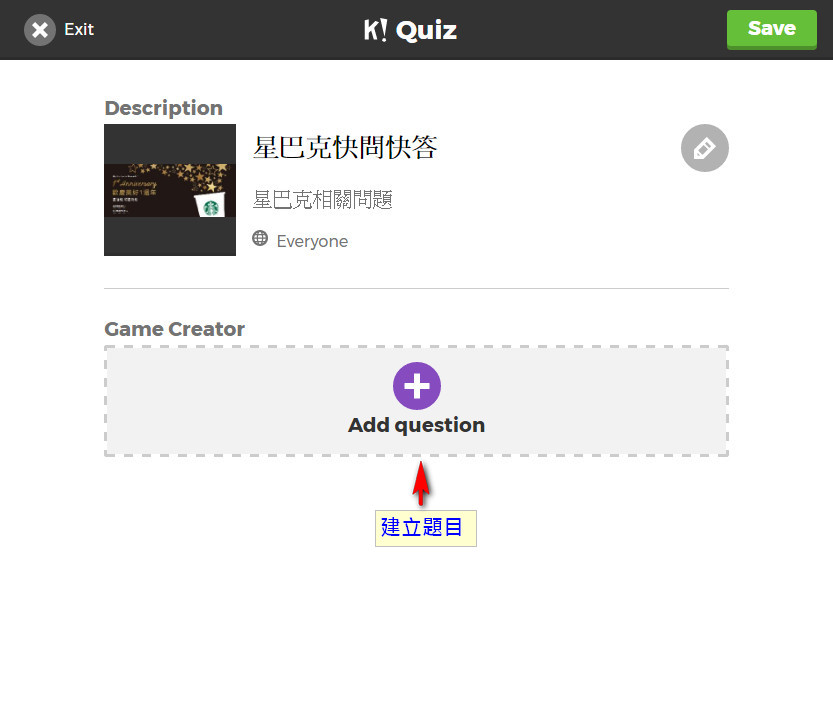
題目中如果有插入圖片, 可增加題目的活潑性。如果沒有加入圖片, 系統會出現Kahoot!的圖。
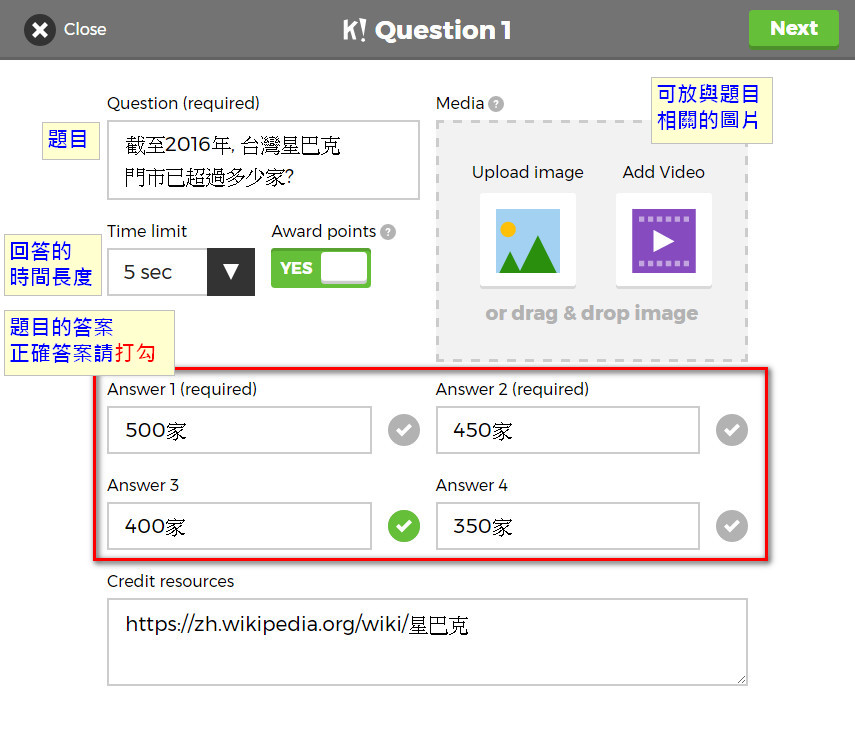
圖片與題目相結合 : 如果題目中有需要用到圖片, 那更可在題目中運用Media加入圖片(Upload image)。如果題目是需要播放影片, 亦可在Media中插入影片(Add Video)。
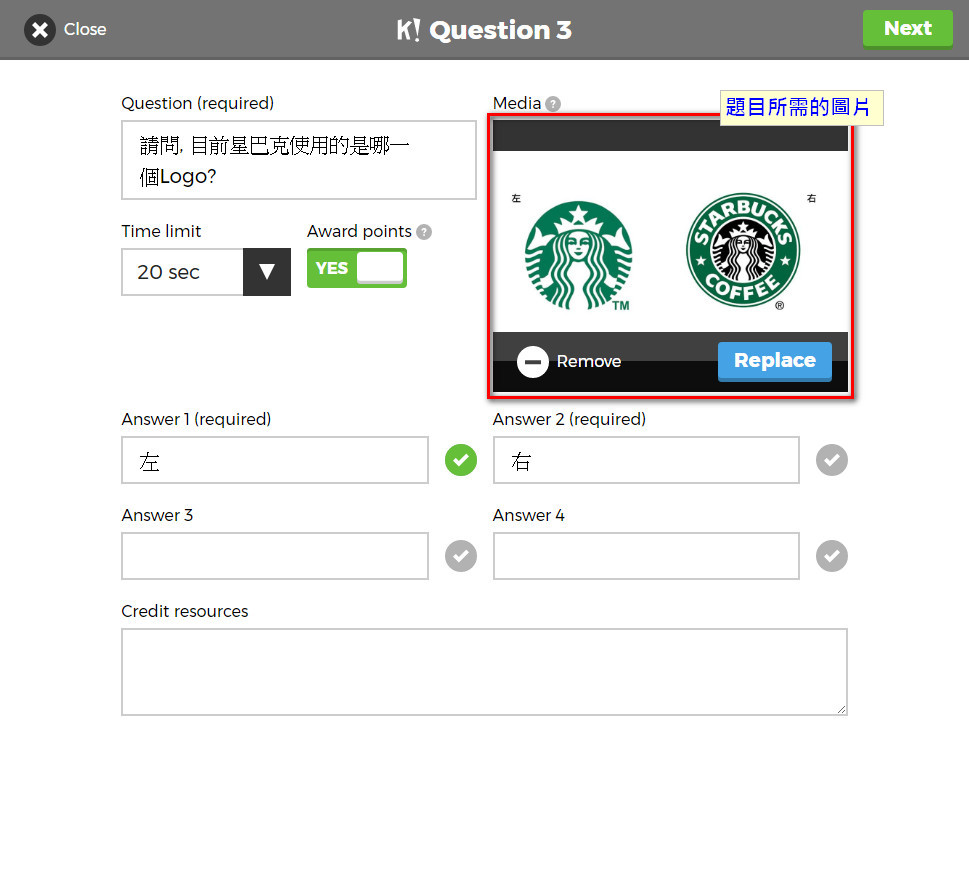
題目建立好後按 Save
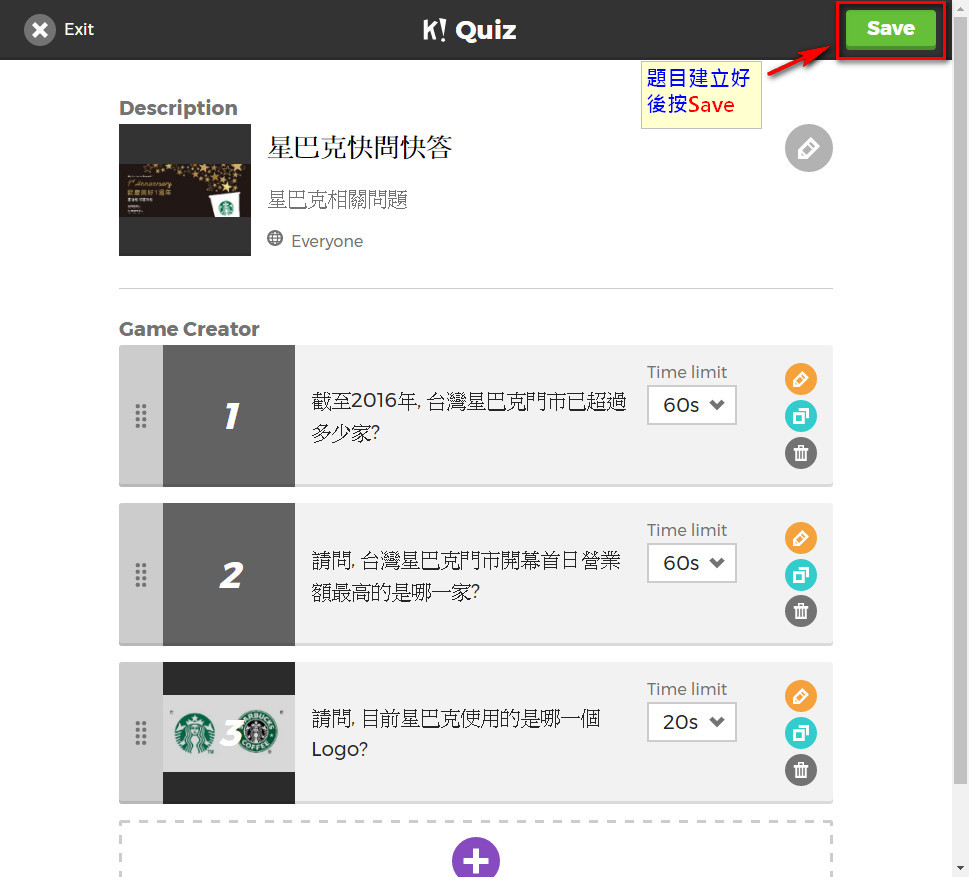
開始進行Kahoot!
教師設計完題目後要立即進行Kahoot!, 請按中間的 Play it 按鈕。
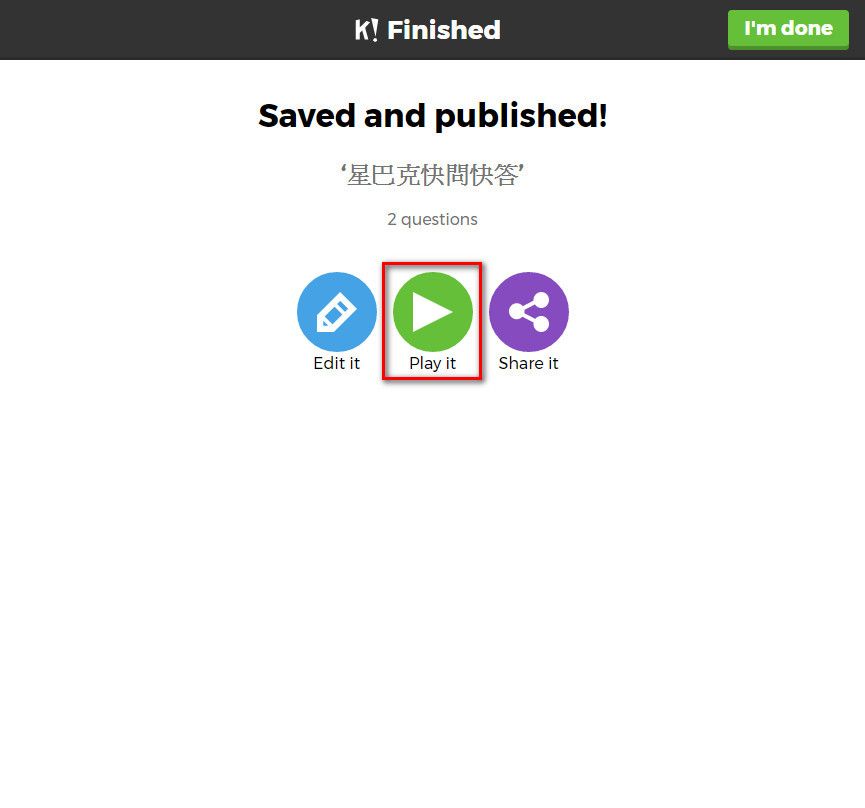
教師如果已先完成題目, 可在上課時登入 Kahoot! 後點按上方工能列的 My Kahoots , 選擇已完成的題目。
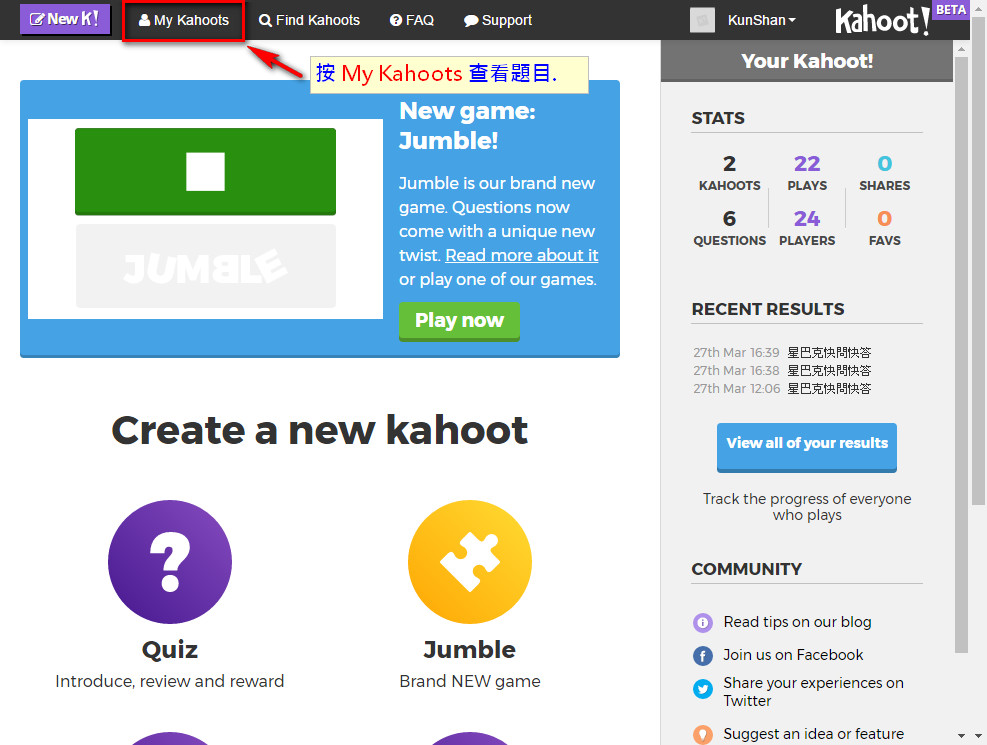
按 Play 開始
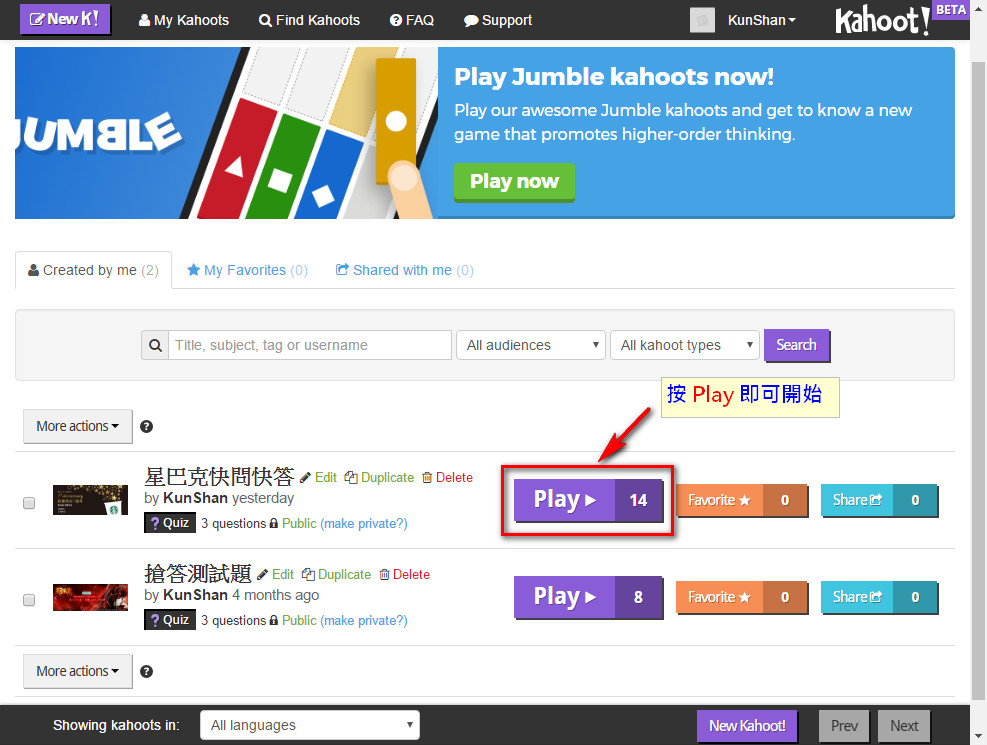
Kahoot! 進行時, 教師必須選擇可將電腦畫面投影出來的教室, 或是能做電腦擴播的電腦教室, 因為學生無法在載具中看到題目, 載具只是一個選答案的工具, 所以必須透過投影或廣播才能讓學生看到題目。
選擇要進行的模式, 如果學生是人手一個載具, 請按 Classic 開始。
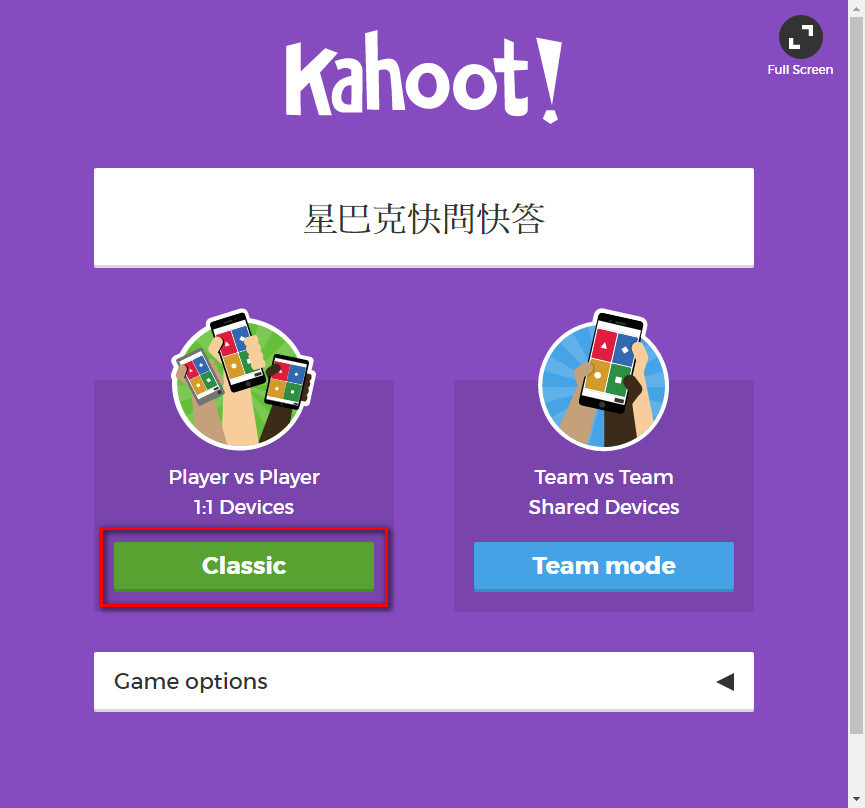
Kahoot!進行時的設定, 可依需求做調整, 請在開始前先設定好, 以下是預設狀態。
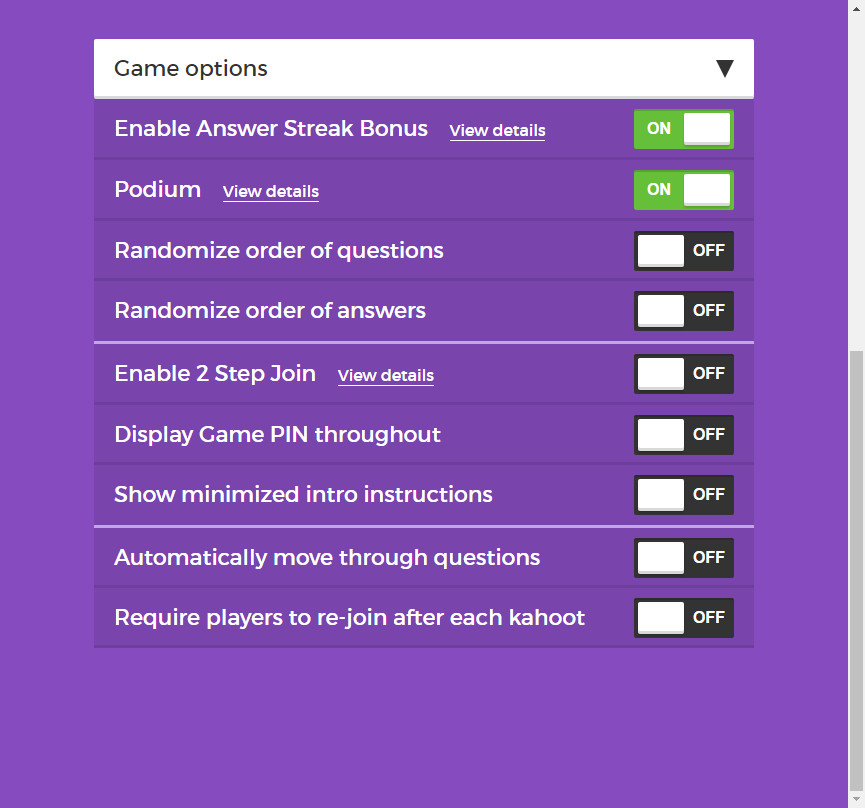
教師可請學生拿起手邊的載具,開始準備。
手機/平板 : 開啟APP做準備。
筆電 : 開啟 https://kahoot.it/#/。
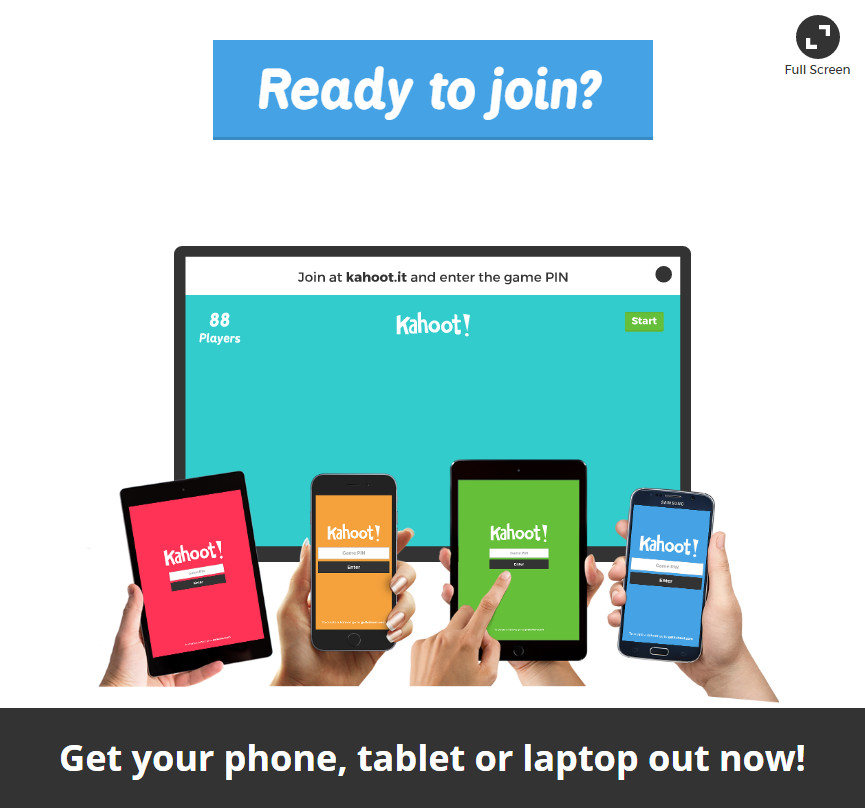
教師端會出現一組 PIN碼 , 請學生在載具中輸入的PIN碼, 輸入正確後才能進行連線。
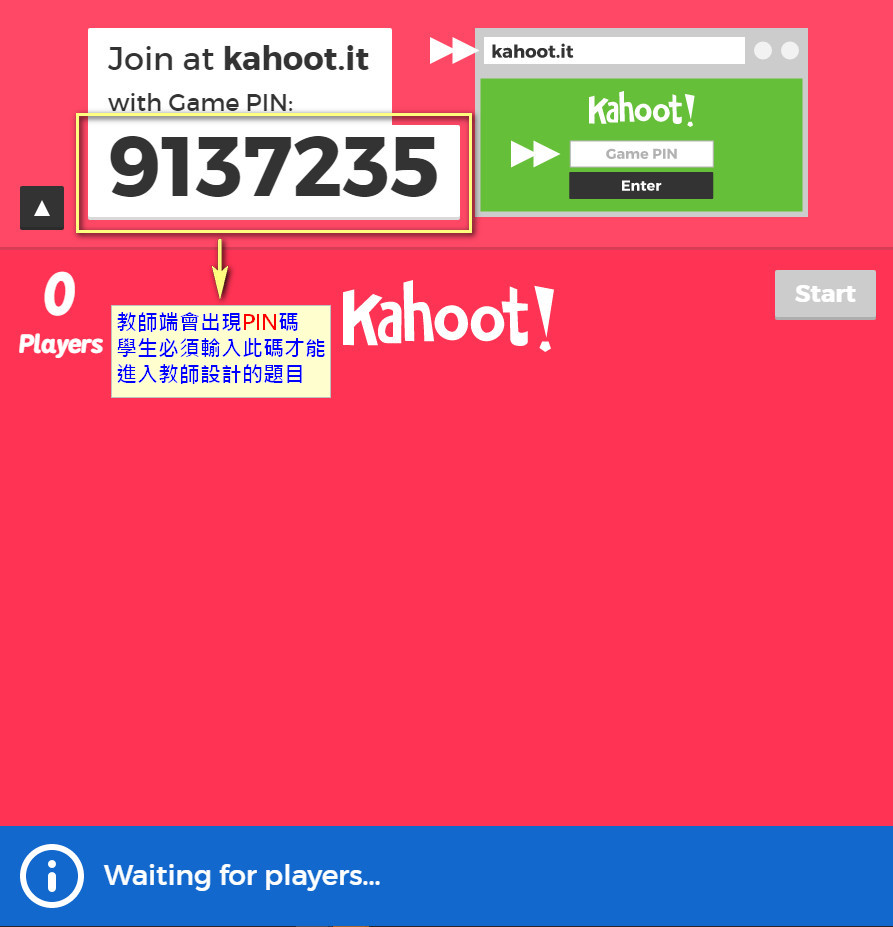
當有學生連線登入時, 會看到已登入的人數及名單, 等所有學生都登入後, 即可正式開始。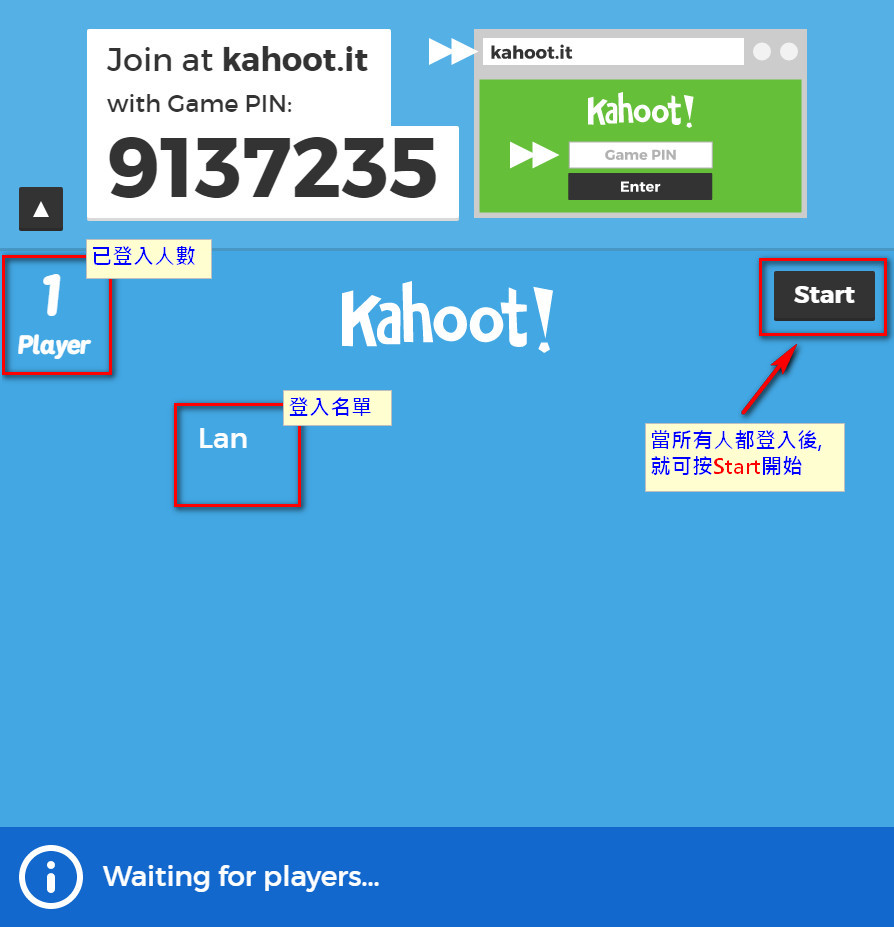
以下是Kahoot!進行時的畫面(自製範例)。
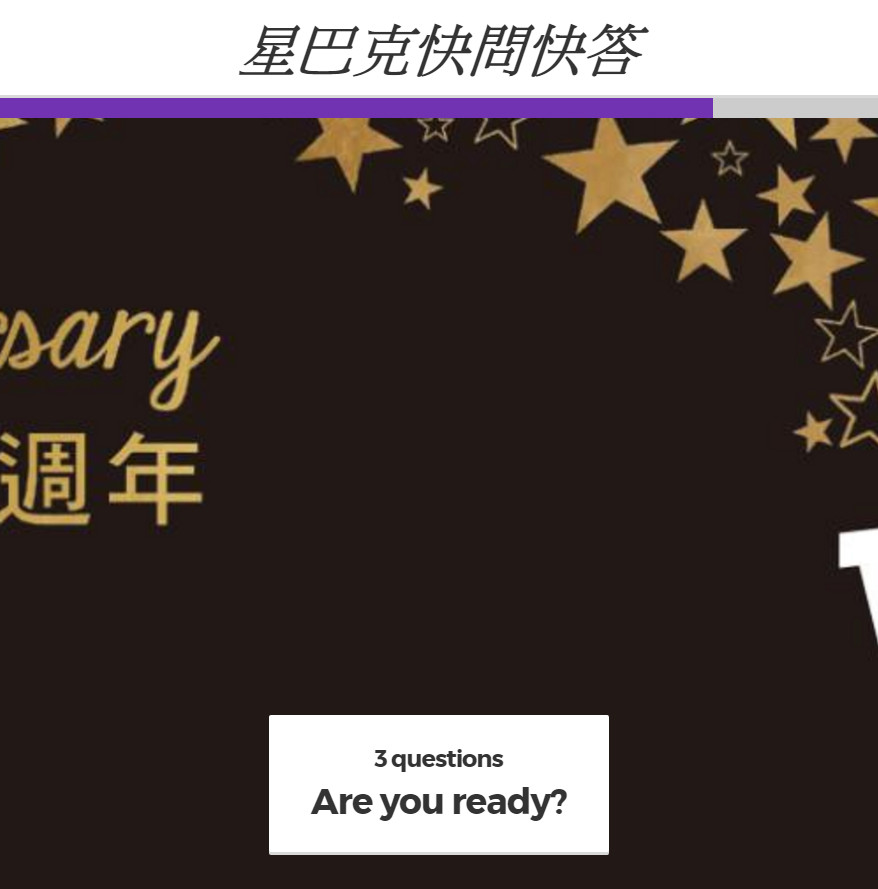
教師端投影出來的題目畫面
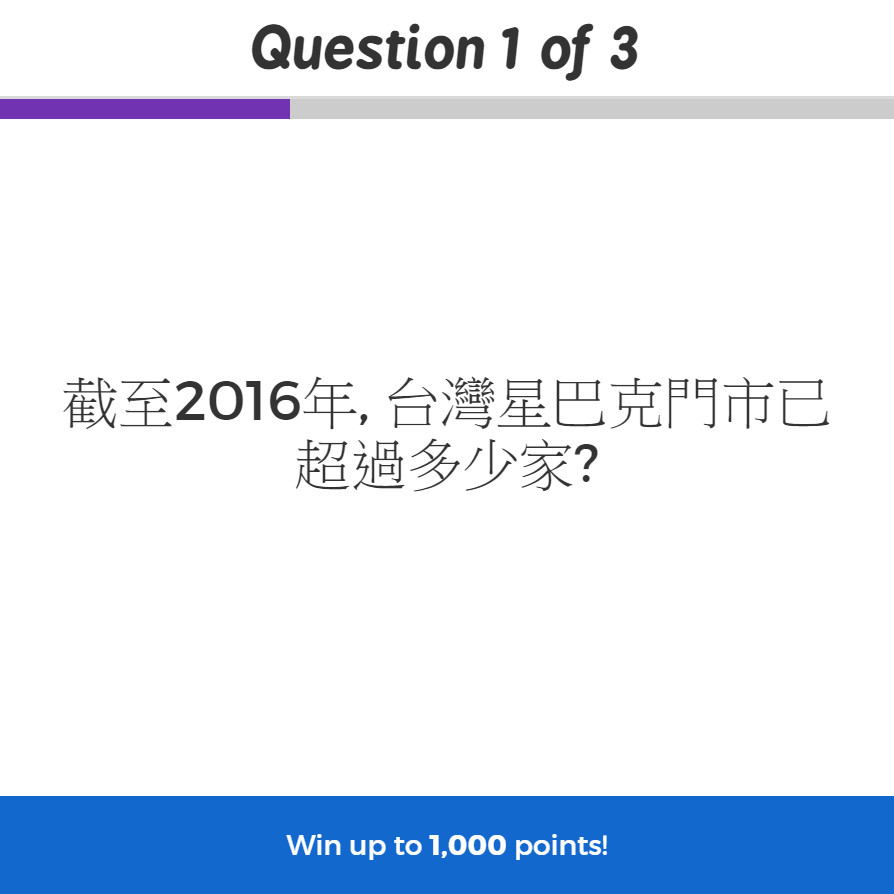
學生端的載具只可看到的是▲◆●■這4種符號的按鈕, 無法看到題目。
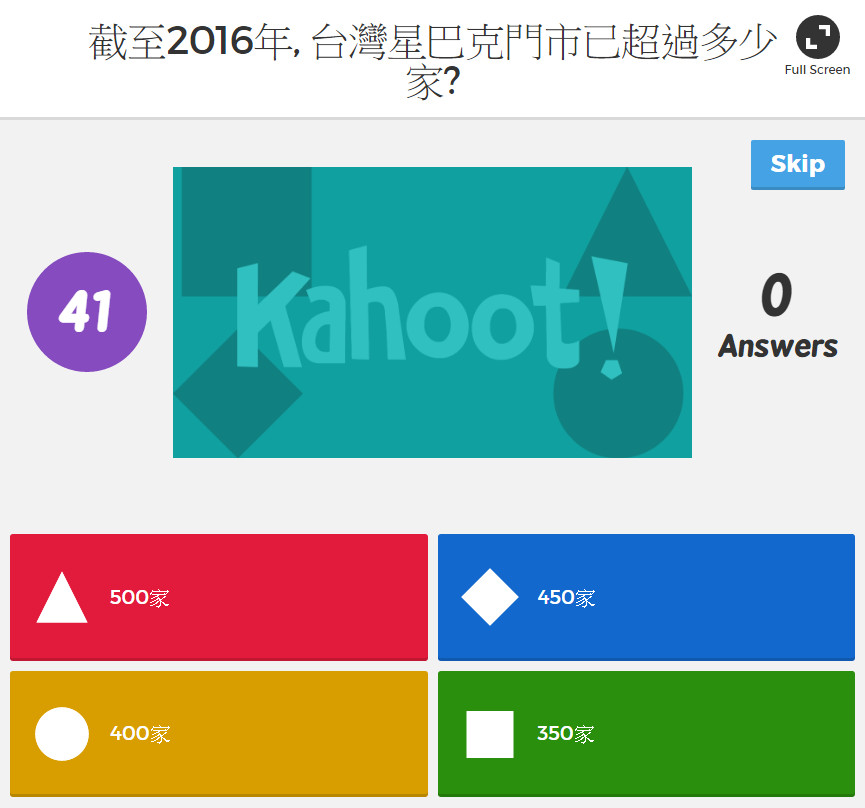
當所有人回答完一個題目或是題目設定的時間到時, 教師端會顯所有選項回答的人數統計及該題目的正確答案(有打勾的選項)。
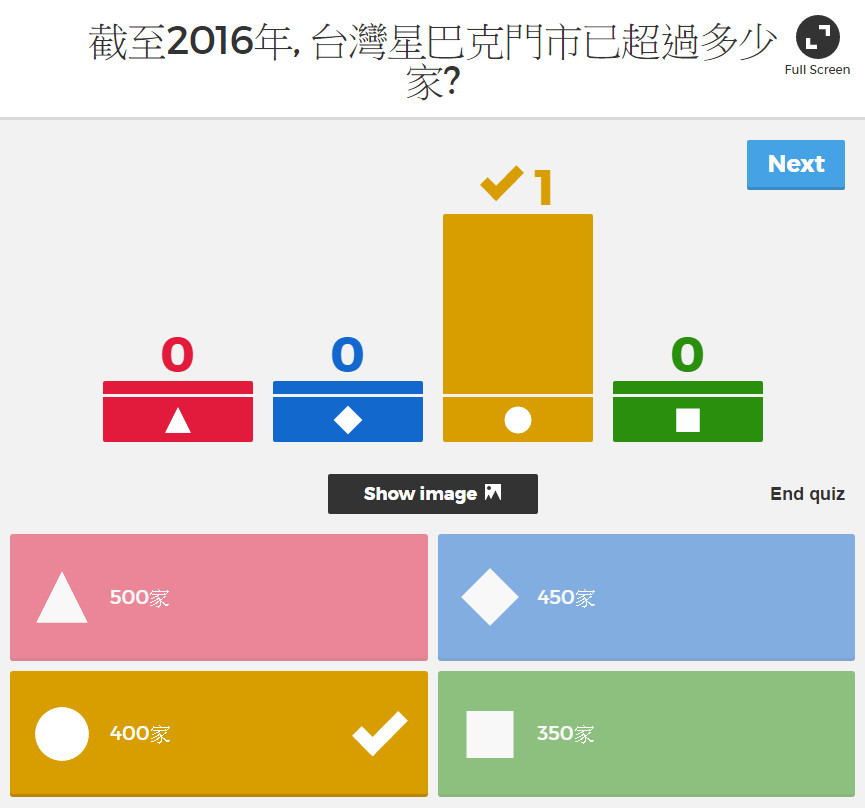
教師端會顯示目前參與搶答者的分數排名(本例只有一位, 所以無法看出多數人的排名)
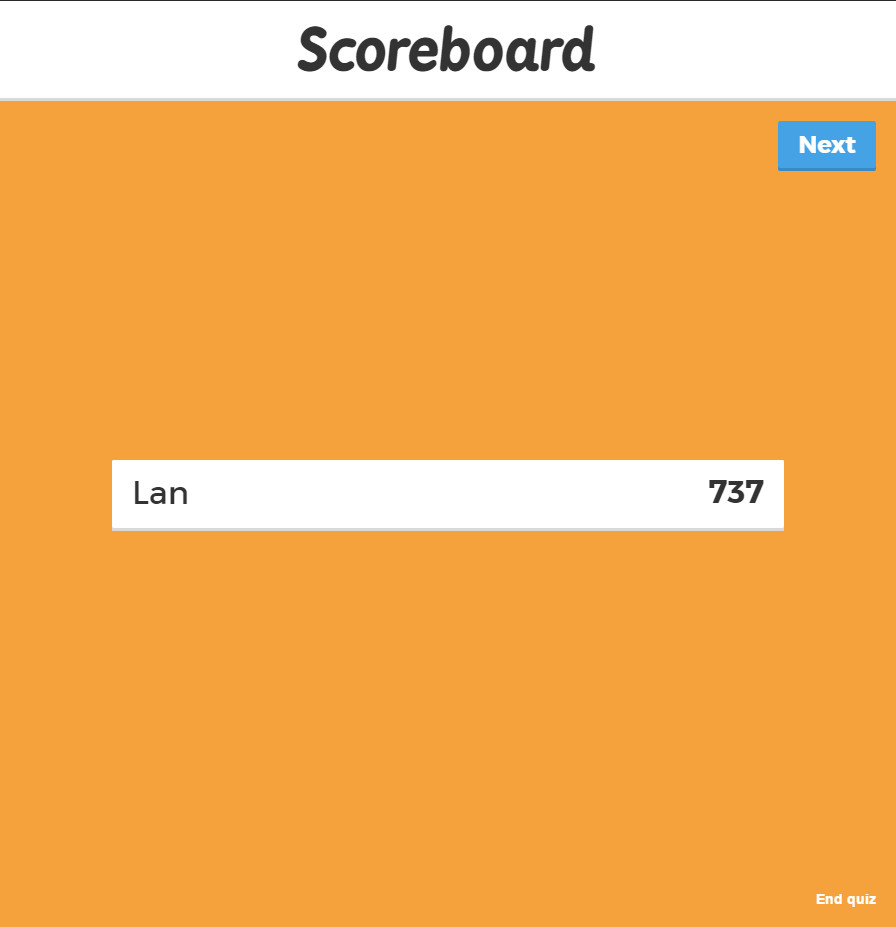
參與者全部作答完畢後, 會顯示最終的排行榜。
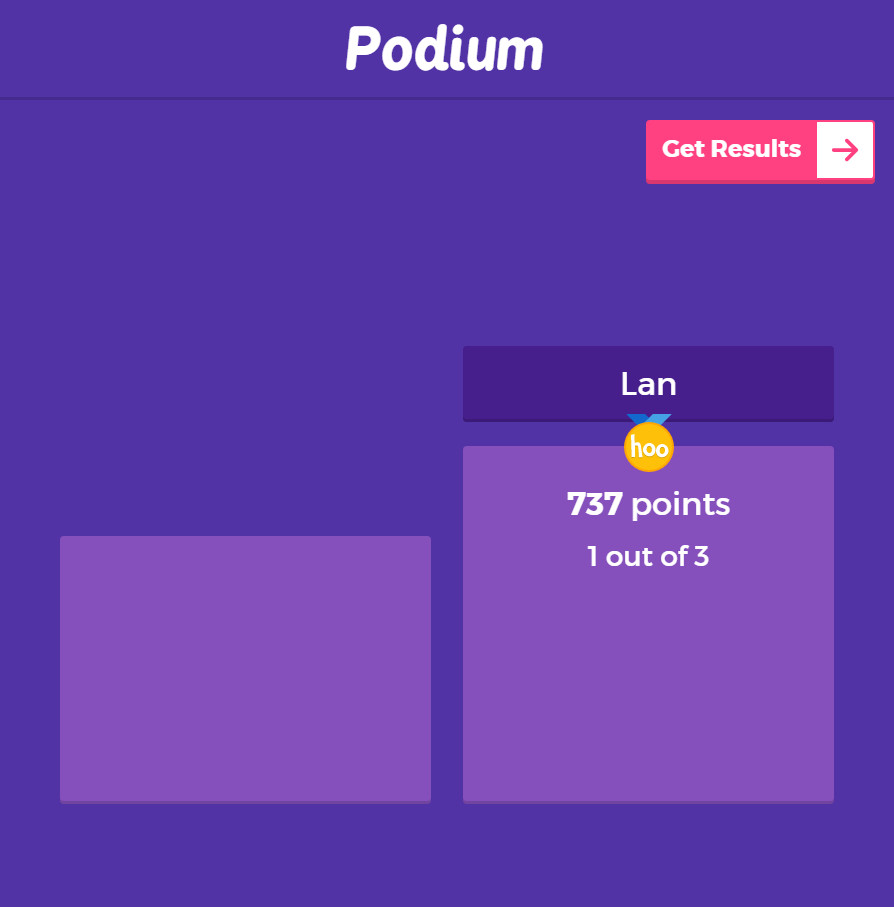
學生端
學生端(https://kahoot.it/#/)無需註冊, 只需連到網站(https://kahoot.it/#/)或是是安裝 Kahoot! 的APP。
學生可在google play中搜尋 Kahoot! , 安裝好後開啟APP, 輸入教師端的 PIN碼 即可進到教師設計的題目, 進行搶答遊戲。
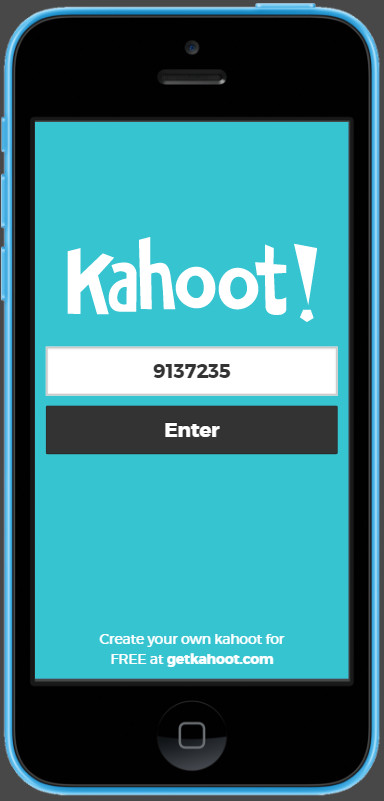 學生在載具中輸入教師端的PIN碼 |  取一個代表自己的暱名 |
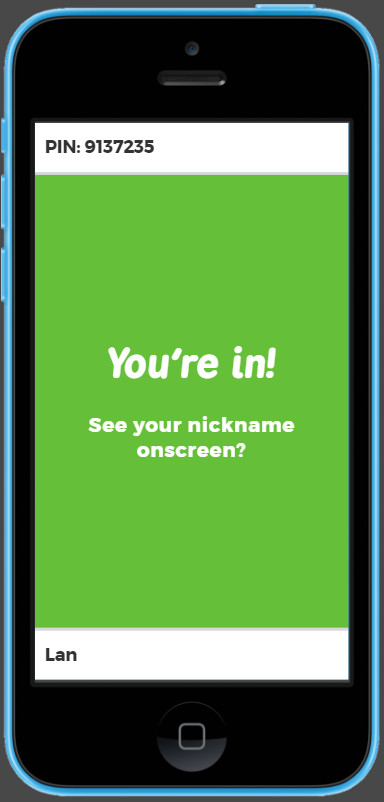 登入成功, 等待其他人的登入 | 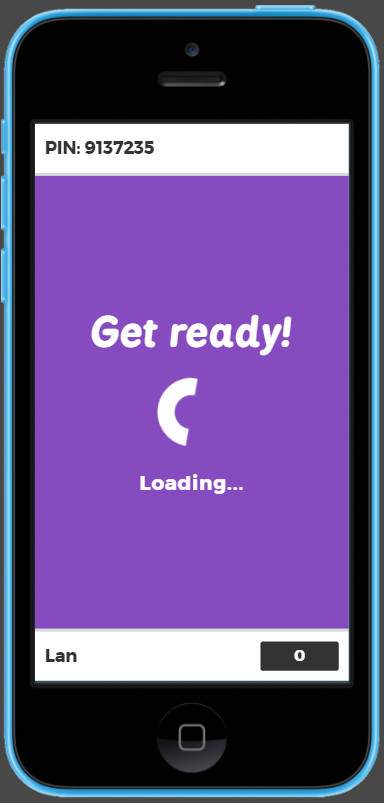 準備進入遊戲 |
| 題目進行當中, 學生手中的載具是無法看到題目的, 必須看老師投影/廣播出來的題目, 然後用載具回答問題。 | |
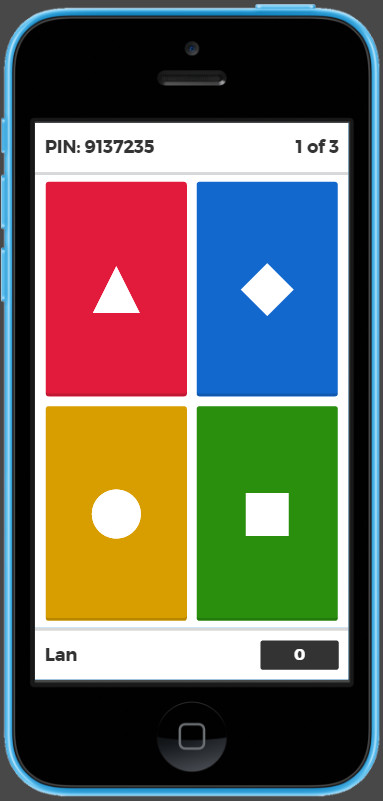 學生的載具畫面(配合下方的教師題目畫面) | 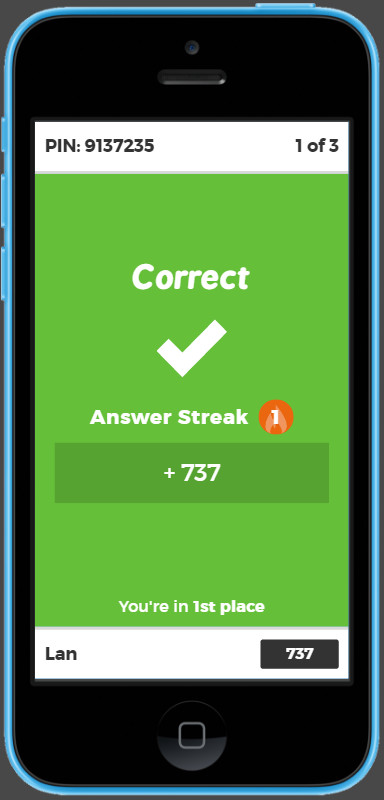 當所有人答完一題後, 答對問題, 可看得分 同時等待教師進入下一題。 |
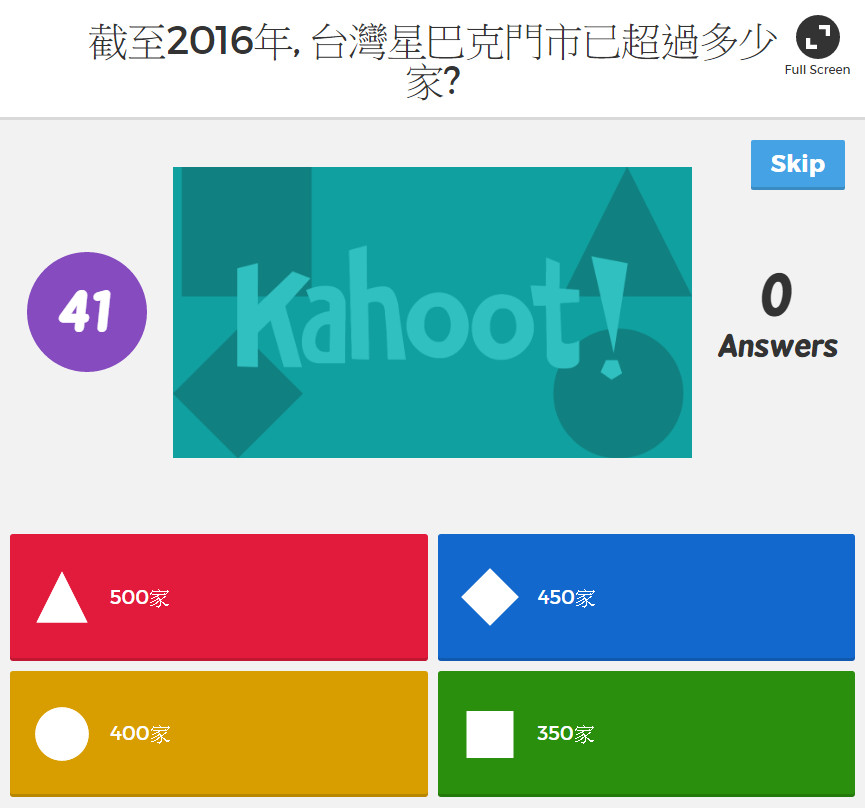 教師的題目畫面 |
|
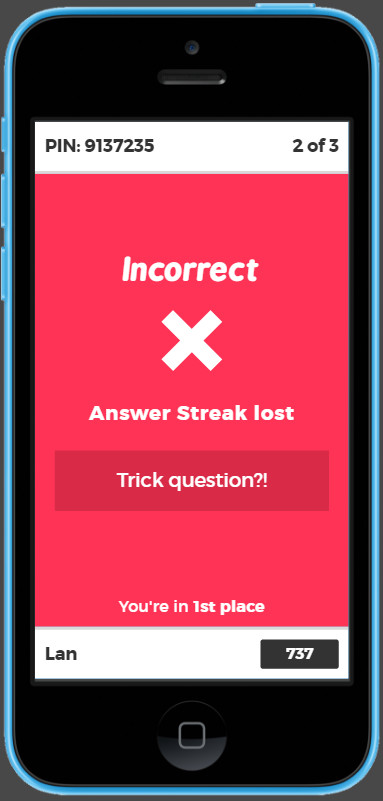 答錯時的畫面, 同時等待教師進入下一題。 |  搶答結束後會顯示自己的排名及得分。 |
祝各位老師都能得心應手, 將工具發揮到最好的功效, 讓課程上起來更加活潑。
最後, 貼心小叮嚀
教師端
1.課前先將題目建立完畢
2.上課時必須有投影機或是電腦教室有擴播系統學生端
1.手機或平板必須能上網, 並且安裝好Kahoot!的APP
2.載具(手機、平板或筆電)只是做答工具
本文中有關星巴克的圖與資訊來自以下連結
1. http://www.starbucks.com.tw/home/index.jspx
2. https://zh.wikipedia.org/wiki/星巴克