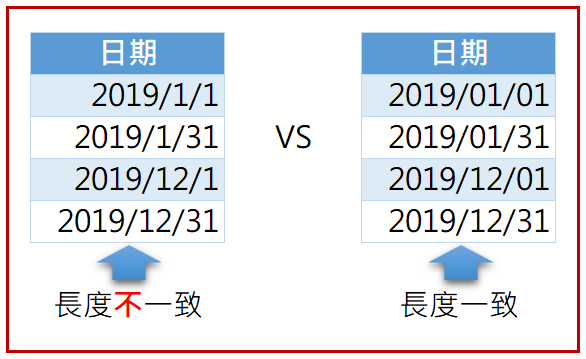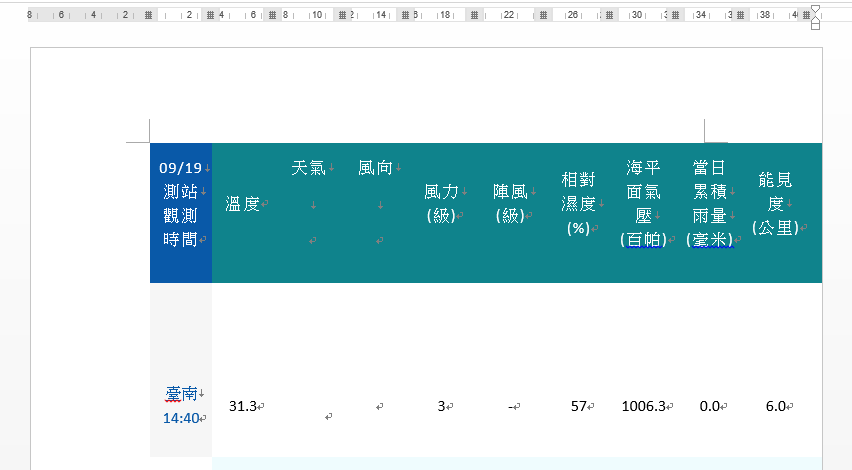頁碼
處理的文件若是超過一頁,都會習慣編頁碼。可以是很簡單的在文件下方呈現一個數字,或是多點變化加些圖案或圖片,又或者寫得很正式,讓觀看的人看到 第x頁, 共N頁 的資訊。接下來,就是要介紹如何在文件中加入頁碼。
本範例檔案 : 下載 (新聞內容來自YAHOO新聞,檔案中皆有載明來源網址)。
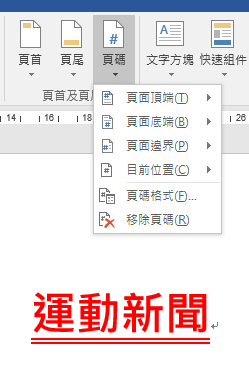
路徑 : 插入–>頁首及頁尾–>頁碼
頁碼的位置比較常見的是文章下方(頁面底端)或文章上方(頁面頂端)。
簡易版
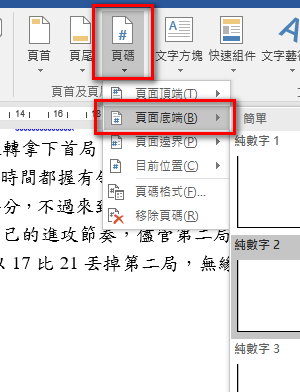
本示範將頁碼顯示在文件下方(頁面底端),純數字2 的樣式
路徑 : 插入–>頁首及頁尾–>頁碼–>頁面底端
完成後結果如下,會在頁尾的地方(虛線下方)呈現頁碼。在頁尾插入頁碼是比較簡單容易的,若要做變化也方便,例如想呈現 頁碼/總頁數、第x頁, 共N頁等格式也方便,請見下方 進階版 說明。

預設樣式
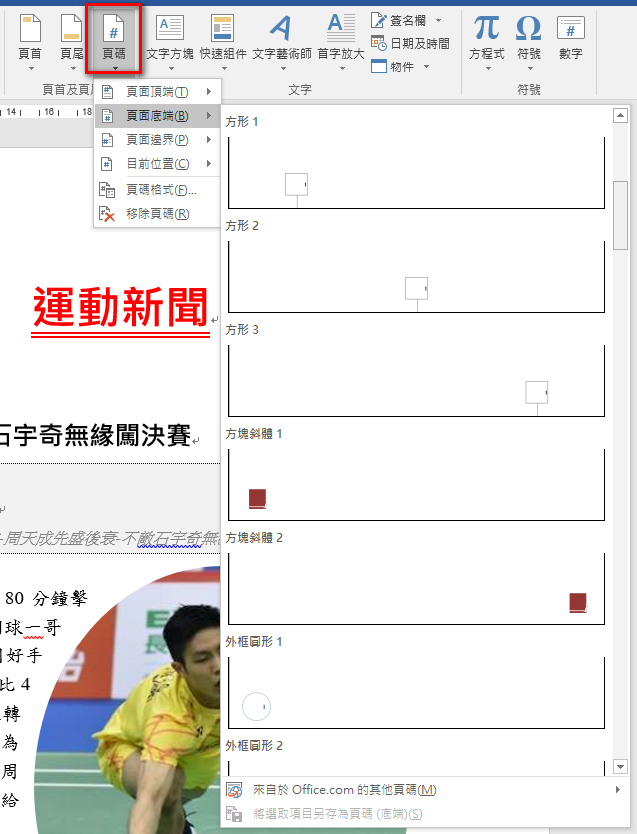
頁碼的功能自office 2007版開始,除了 純數字 樣式之外,還多了許多的樣式。
這些新樣式除了頁碼是數字以外,其他大多是由圖案所組成的圖形,如下圖是office 2016版中預設的其中一個樣式,中間的矩形則是利用圖案畫出來的。

如果對圖案的操作熟悉者,可自行針對圖案做一些變化,例如改變形狀、改變底色、框線…等。

如果練習時發現頁碼不是在圖案的中間或是選擇的樣式看不到頁碼時,請調整段落。因為本範例有修改內文樣式的設定。

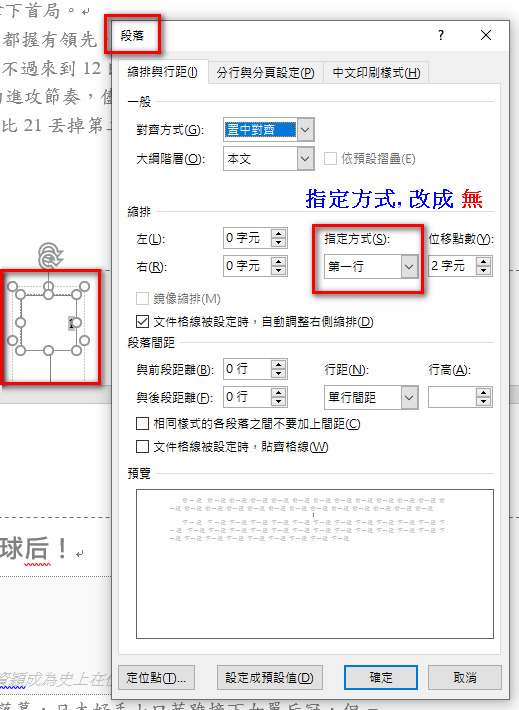
選取頁碼的圖案–>常用–>段落–>指定方式改成 無
修改完成的結果如下,頁碼在圖案的中間。

進階版
有時候要呈現的不是只有頁碼,還需要呈現總頁數,較常看到的有 頁碼/總頁數、第x頁, 共N頁等格式。
本操作是以純數字為說明,方法了解後,也可以套用到樣式中。
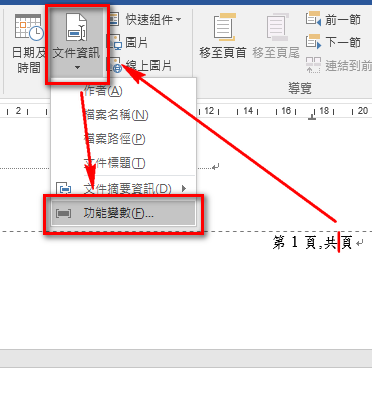
以 第x頁, 共N頁 為例
插入純數字的頁碼,然後在頁碼前後加上所需的中文字,組成 第x頁, 共N頁
其中 x 代表頁碼,N 代表總頁數
路徑 : 頁首及頁尾工具–>文件資訊–>功能變數(F)
在功能變數中,選擇 NumPages 變數,這是總頁數。如果不改變總頁數的格式,只要選擇 NumPages 即可,會以阿拉伯數字的型式呈現,若有要修改格式,可依需求調整 功能變數內容 及 數值格式。
補充說明,Page變數就是頁碼。
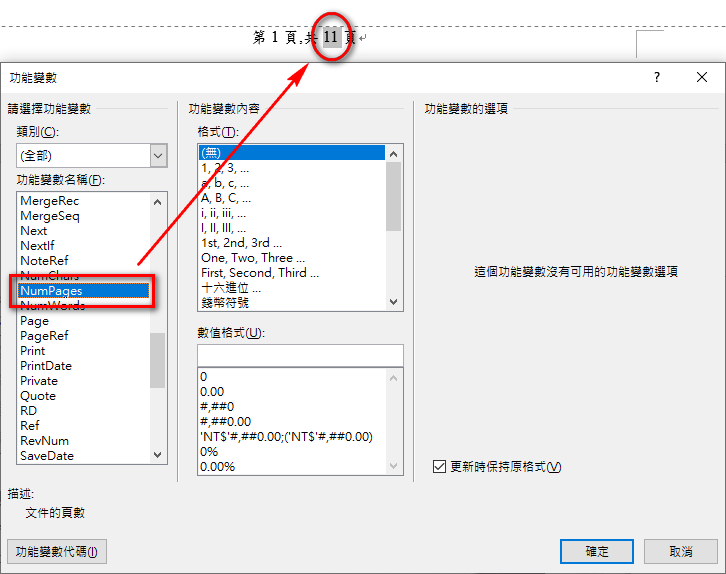
完成結果如下圖。