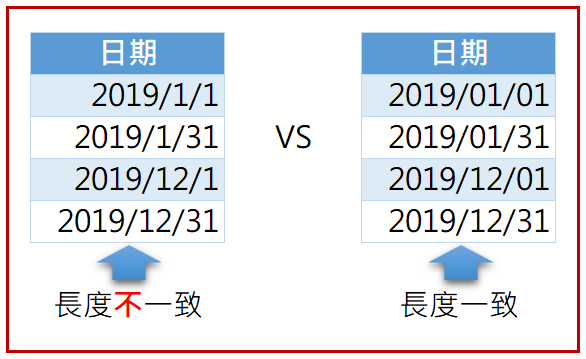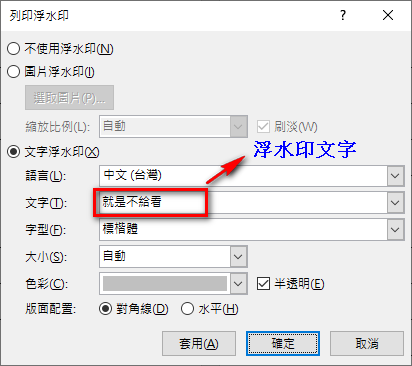版面配置–方向
利用Word編輯文件時,通常都是A4大小且直式的版面居多,但,偶爾會遇到需要插入幾頁橫式的版面時就不知如何處理。有人會將文件拆成2個(直式跟橫式各一個檔)或是多個檔案各別處理。在此,就是要跟大家介紹,在Word中如何同時處理不同方向的文件及不同大小的文件。
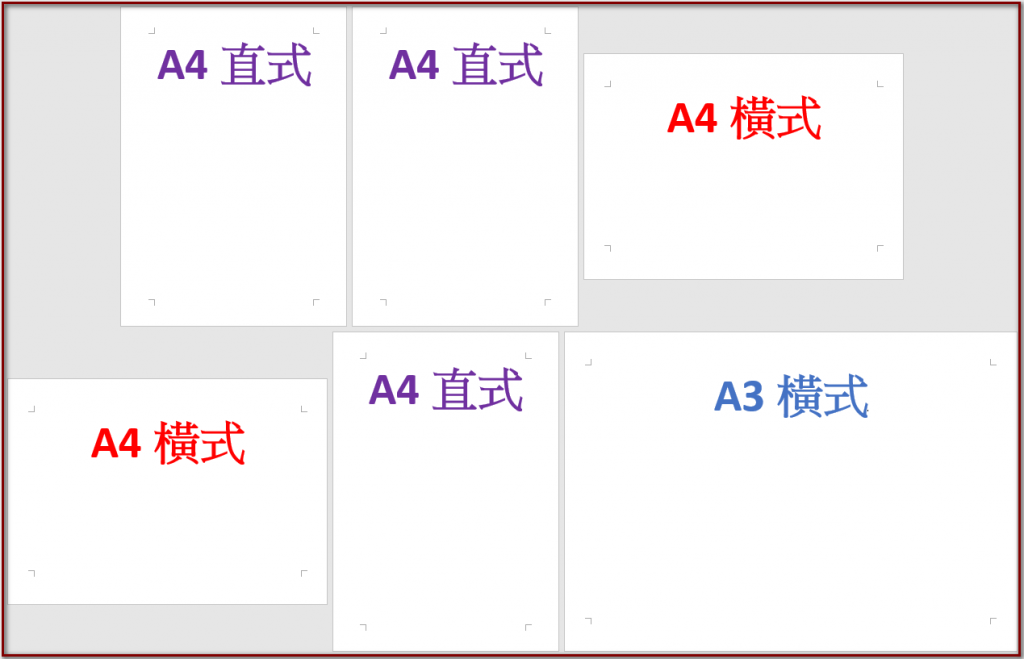
現有的文件部份轉成橫式或其他格式
請先下載檔案練習。
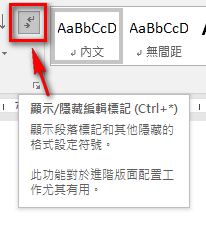
編輯Word文件時,建議可將 顯示/隱藏編輯標記 啟用,它可以讓你在編輯文件時看到不少平時看不到的東西。
假設要將練習的檔案設定成以下的版面
第1,2頁:A4直式
第3,4頁:A4橫式
第5頁:A4直式
第6頁:A3橫式
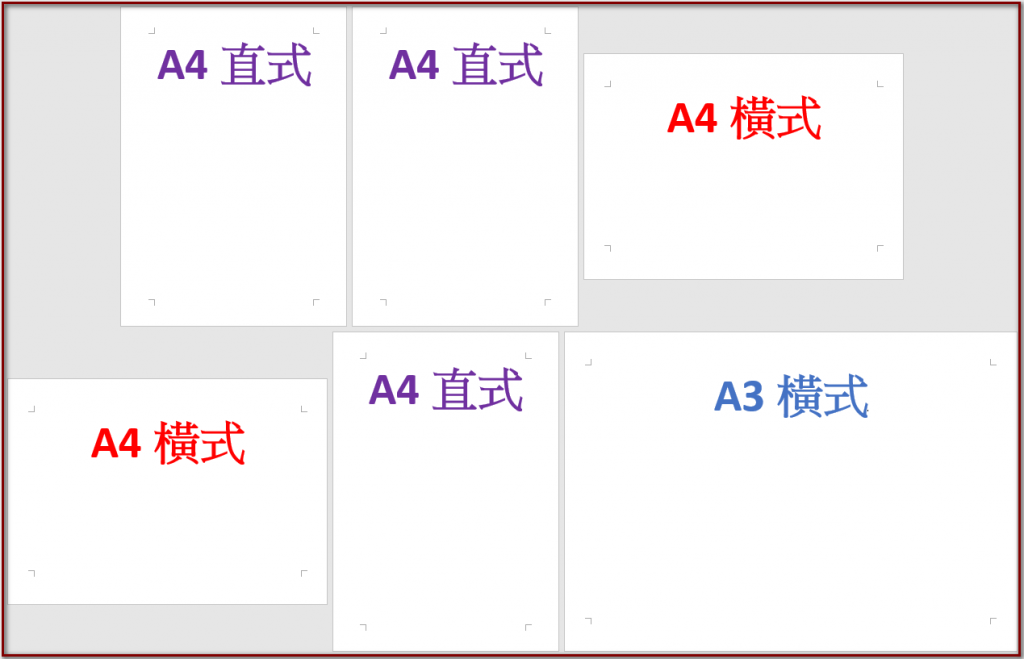
在版面有改變的地方修改”版面配置“
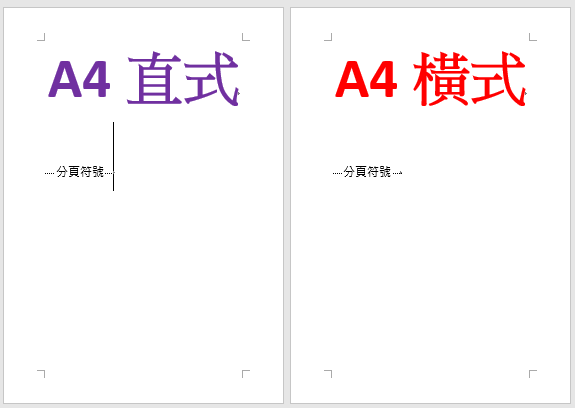
本範例第3,4頁要由原本A4直式改成A4橫式,所以,將游標點在第2頁(A4直式)下方分頁符號右邊

路徑:版面配置–>邊界–>橫向–>套用至 插入點之後
代表在這個位置(游標的地方)之後改變版面為橫式
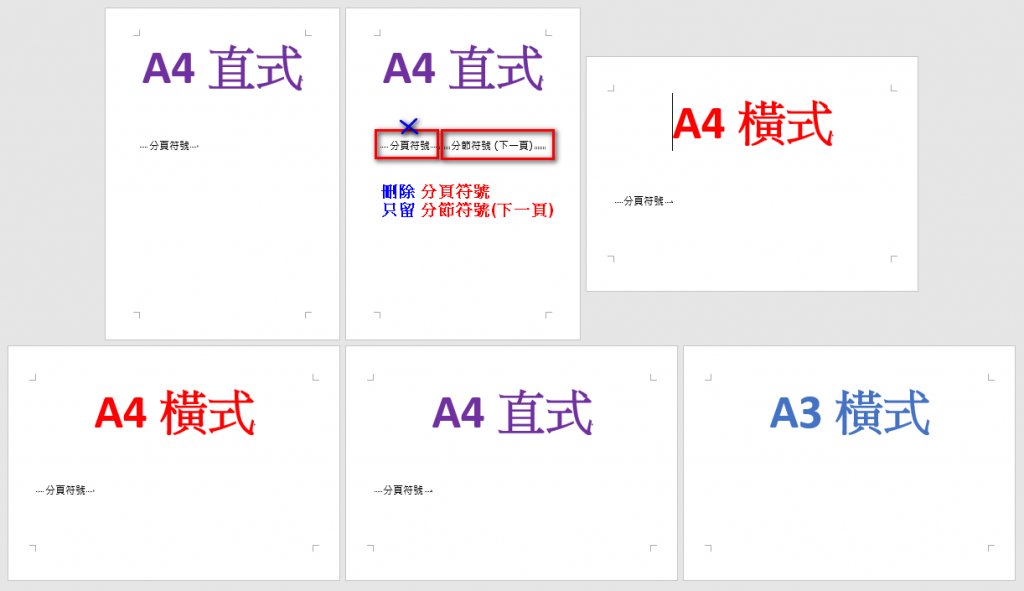
完成後效果如上圖,可將第2頁的 分頁符號 刪除,只留 分節符號(下一頁)
刪除後的結果如下圖
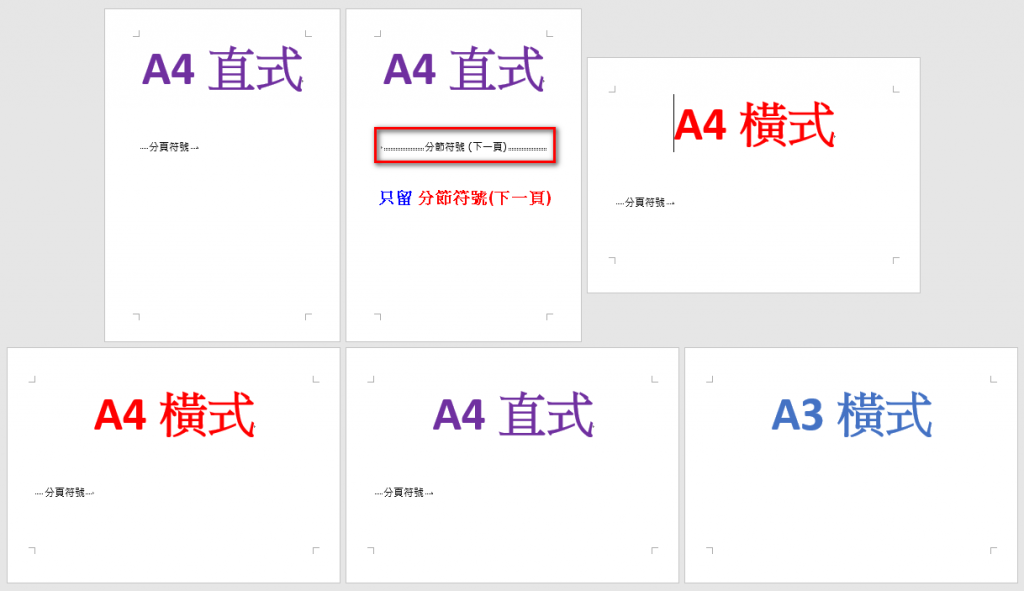
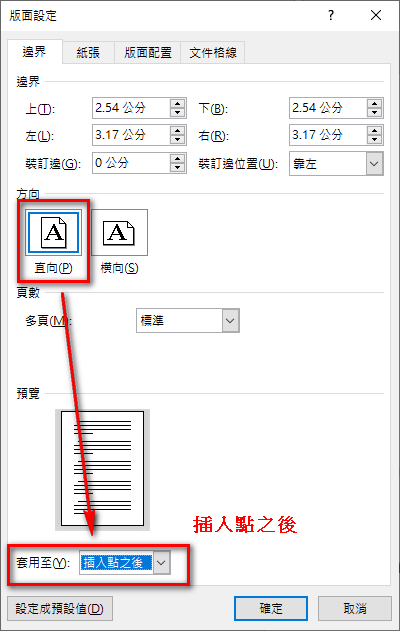
按照上面的方式,目前已將第3~6頁改成A4橫式了
第5頁為A4直式,則要在第4頁分頁符號右邊修改版面配置,設定成直式
完成後結果如下圖
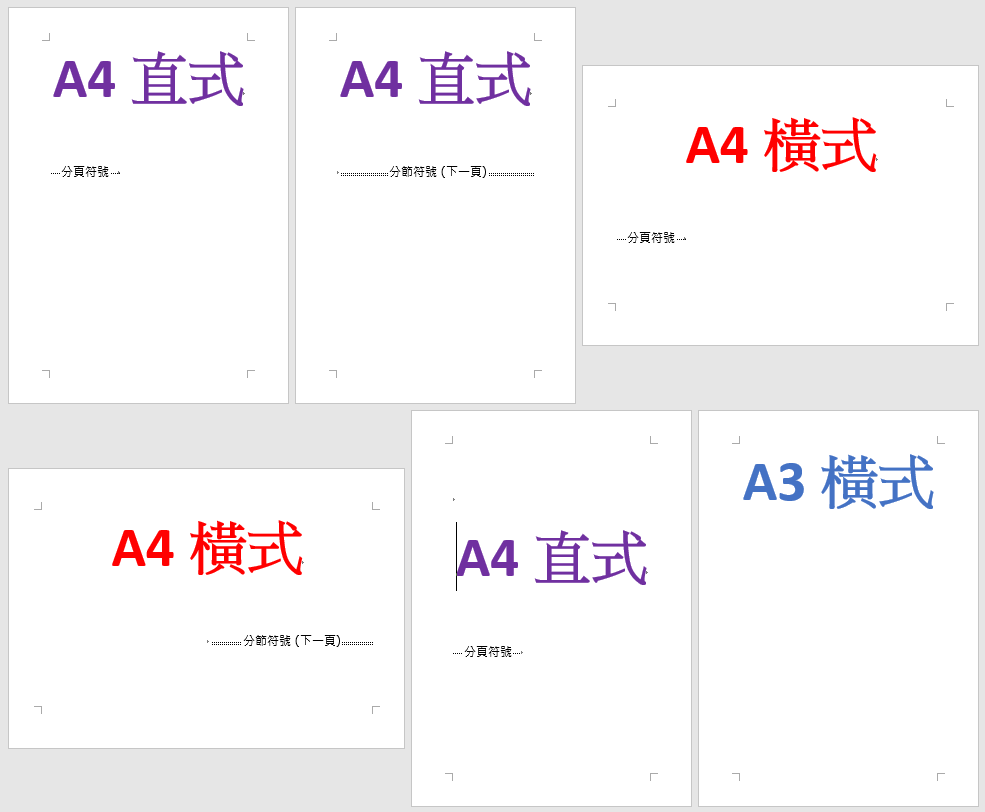

第6頁為A3橫式,則在第5頁分頁符號右邊修改版面配置,將紙張改成A3,邊界改成橫式
完成後結果如下圖
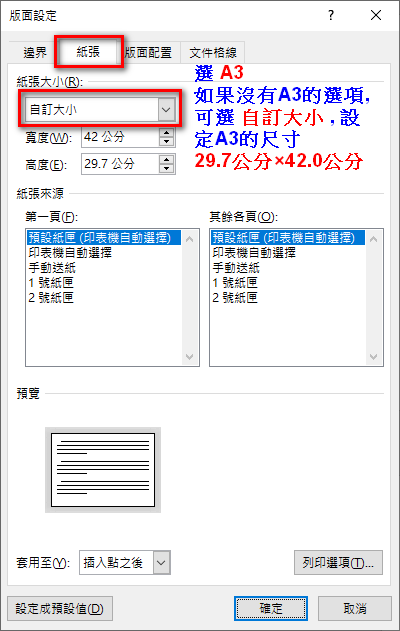
第6頁為A3橫式,則在第5頁分頁符號右邊修改版面配置
1.先設定邊界改成橫式、套用至 插入點之後
2.修改紙張為A3(29.7公分x42.0公分)格式
完成後結果如下圖

本節的重點:只在要修改版面的地方修改版面配置,套用至要選擇 插入點之後。
如果過程中有做錯要修改,請將套用至由插入點之後改成 此一節,代表只修改這一分節的設定。