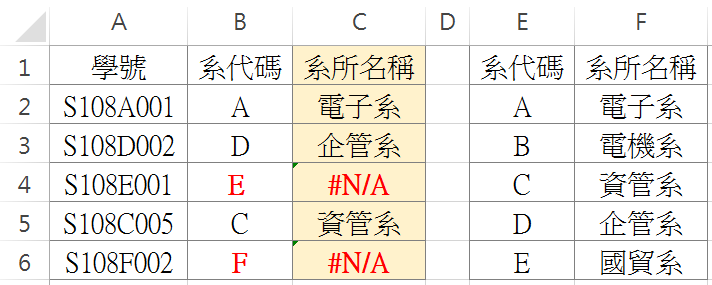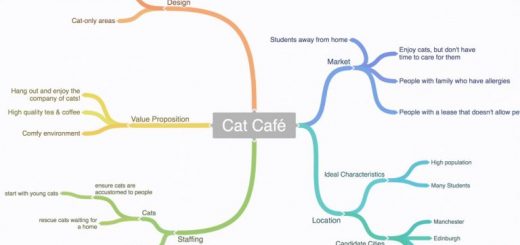文字對齊的好幫手–定位點
編輯文件時,相信大家都很習慣使用空白鍵來空出文字與文字之間的間隔,讓文字對齊在相同的位置,如下圖
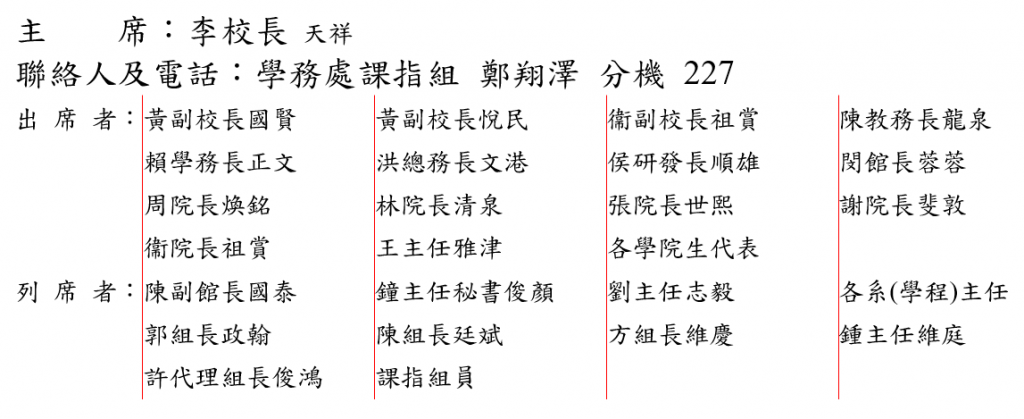
這樣的排版,可使用到 定位點 的功能,它的效果就如同讓文字站衛兵一般,緊緊貼齊設定的位置。
在開始介紹定位點之前,先來認識一下 尺規(如下圖)。定位點通常會跟 尺規 及 Tab鍵 一起搭配使用,尺規啟用的方法如下。
尺規啟用路徑:檢視–>尺規(打勾)
註:在尺規上設定定位點,利用Tab取代空白,讓文字定位到定位點的位置。
橫向尺規上面的數字代表的是中文(12點)字的字數。開啟一份新的Word文件時,上方橫向尺規上的數字寫著34,代表一行可以打34個中文字(12點),如下圖所示
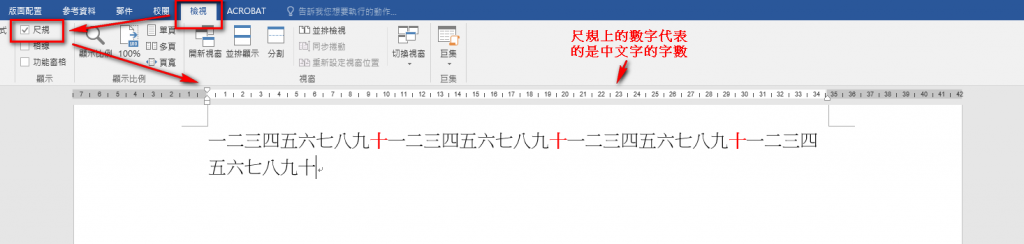
使用定位點,則要先了解定位點的模式,共有7種(如下圖)。本範例主要運用到的是靠左定位點。
本範例文字檔請點下載,請將下載後的文字檔內容貼到Word中操作。
註:本檔案是107學年度第1學期學生事務處開會通知單中的開會人員名單,本範例以此份名單做為操作說明。
文字貼到Word後,先將內容的字型及邊界設定好,設定如下說明及下圖所示
字型:中文–>標楷體
英文–>Times New Roman
大小–>12點
邊界:左、右邊界3公分
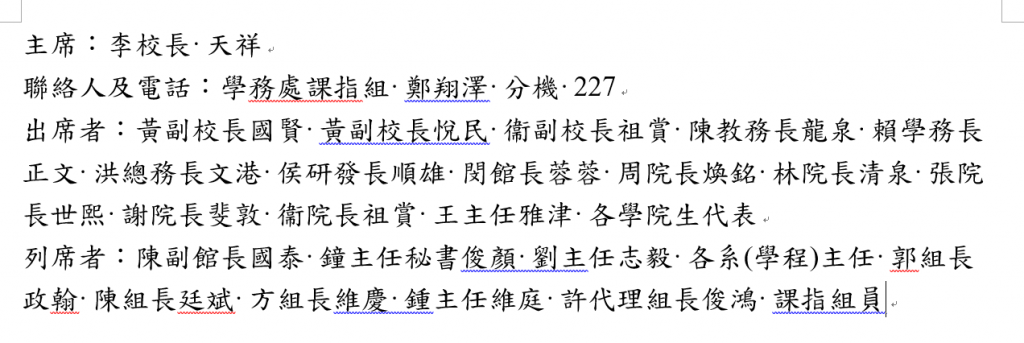
快速做法
將出席者及列席者中的空白(下圖選取範圍中的黃色位置)置換成Tab。
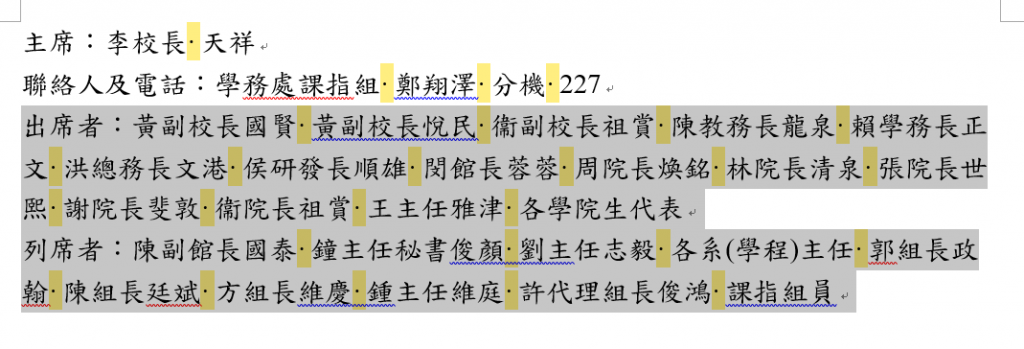
置換完後的結果如下圖
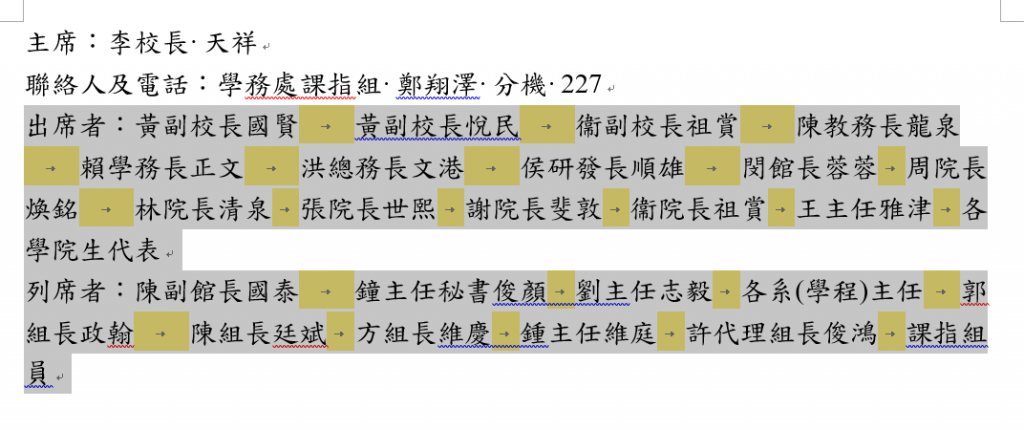
先確認Word左上角的定位點對齊已切換成 靠左定位點 的狀態(如下圖左上角),若不是,可利用滑鼠點擊切換。
選取出席者與列席者的內容,先在上方橫向尺規的4、12、20、28這4個位置點一下,尺規上會出現靠左定位點的小圖。此時,部份選取的文字會靠左對齊這4個定位點的位置。
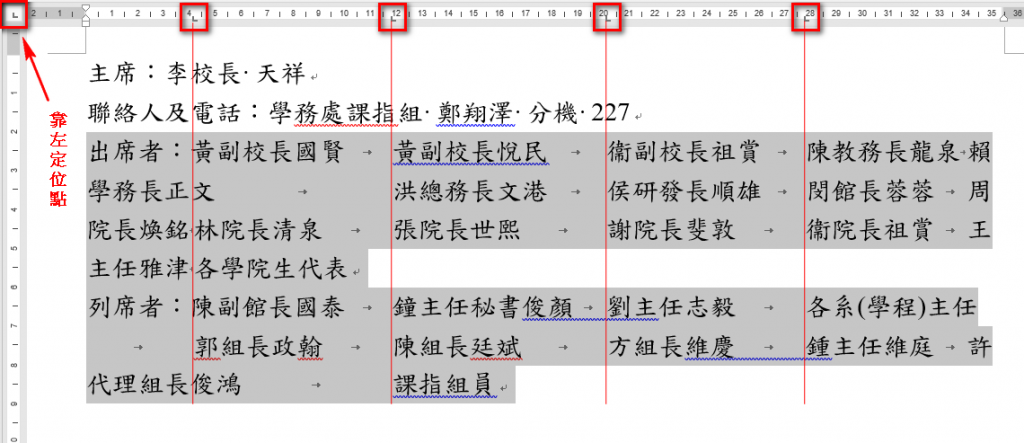
完成後會發現只有部份名單是有對齊設定的定位點,仍有少部份沒有對齊。本範例一行放置4個名單,所以每4個名單後要手動換行,請依下圖紅點所示的位置按Enter換行。
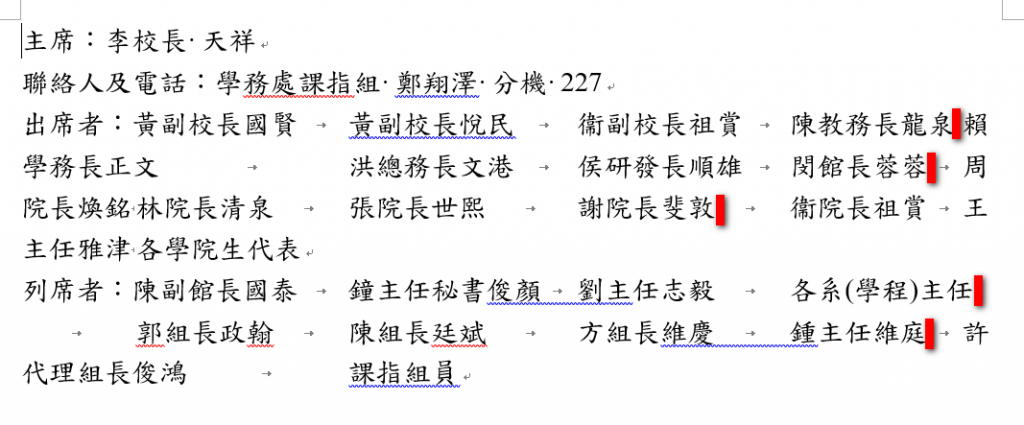
換行後,名單便會緊緊對齊著定位點,如下圖。
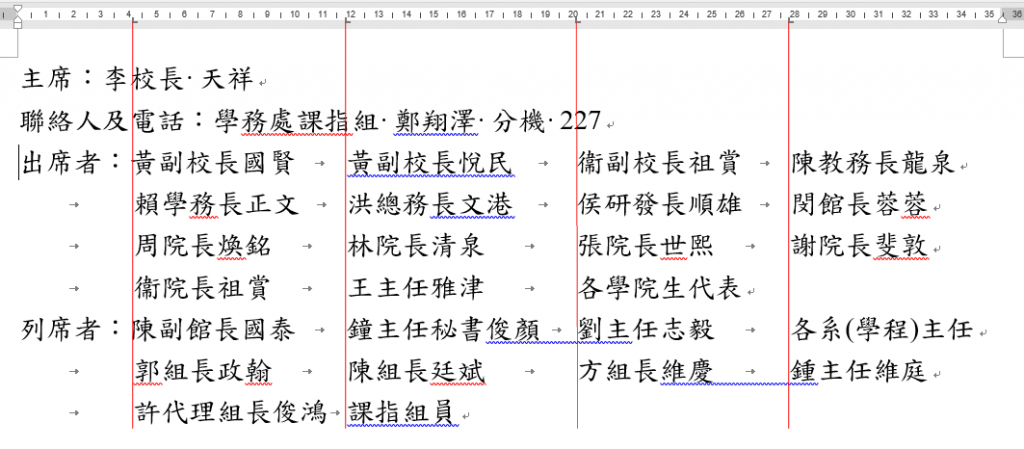
以上是定位點基本的操作,搭配 尺規 及 Tab 便可以快速完成。美中不足的是無法很精準的做到等距的間隔(上圖紅色線之間的間隔是不同的),若是要更精準的做到等距或細部微調,請見下方介紹。
進階定位點
前面教的方法可快速完成定位點的設定,觀看文字的版面狀態是否適當。本範例希望每個名單的間隔是一樣的,所以要再進一步做調整。選取出席者跟列席者後進到定位點的設定視窗
路徑:常用–>段落–>定位點(T)
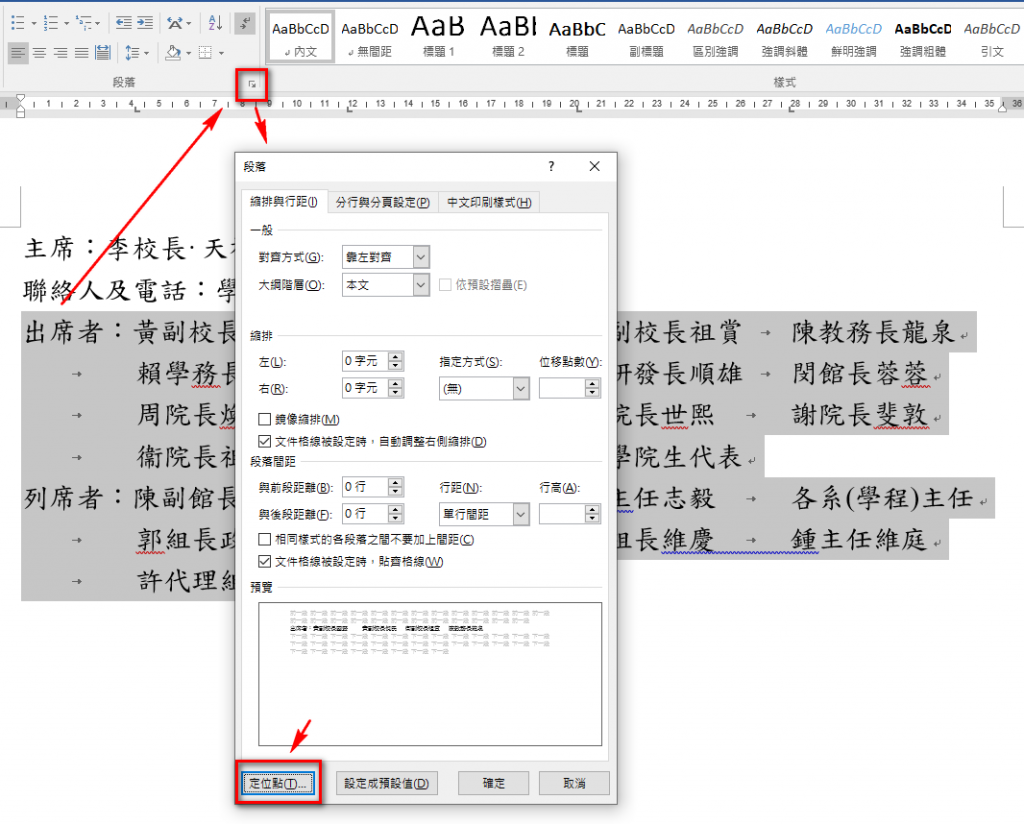
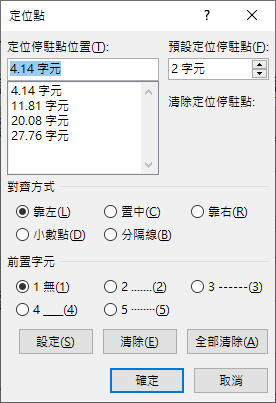
前面的操作並沒有確實的將定位點設定在4、12、20、28的位置上
接下來,就是要精確的設定定位點的位置。4、12、20、28的位置,是希望每個間隔都隔8個字
註:第一個位置設定在4,主要的原因是第一行凸出了4個字(出席者:、列席者:),第二行前面也要空出4個字的空間。

設定
將4.14字元換成4字元
在 定位停駐點位置 輸入 4字元,然後按 設定(S)
4字元的停駐點會被設定到下方的列表中
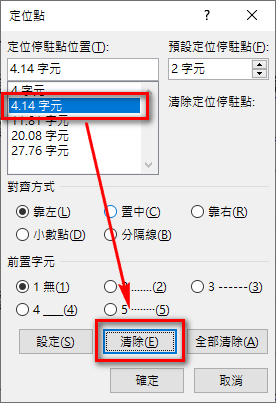
清除
選取列表中的 4.14字元 後按 清除(E),會將4.14字元的定位停駐點由列表中清除掉
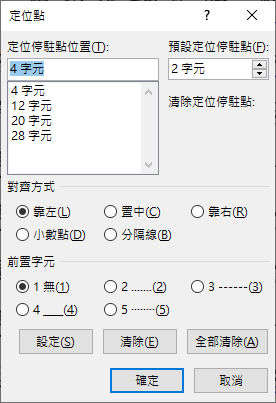
重覆上面設定、清除的動作,將原本定位停駐點的位置全改成4、12、20、28字元
完成後即可按 確定
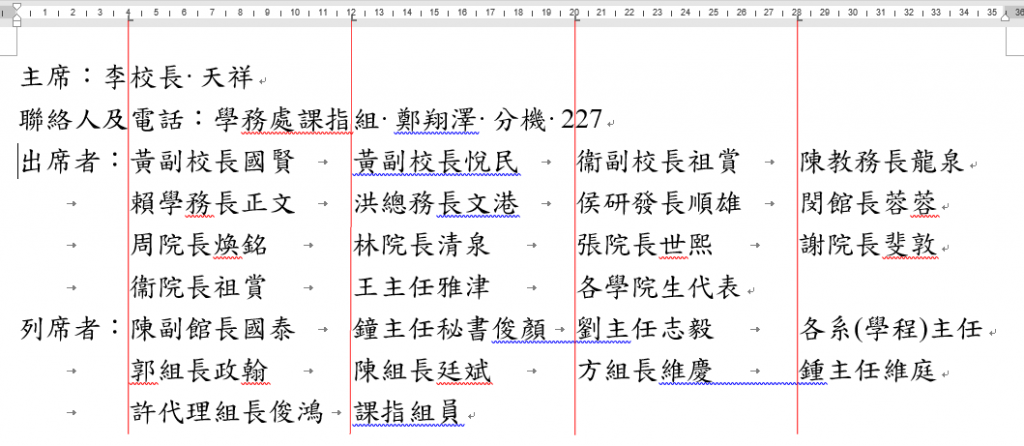
完成後可發現,名字跟名字之間的間隔是一樣的,看起來也比較整齊。
上圖的紅色線只是本範本的輔助說明,真正完成時並不會出現紅色線,列印出來後的文件就如同下圖一般。
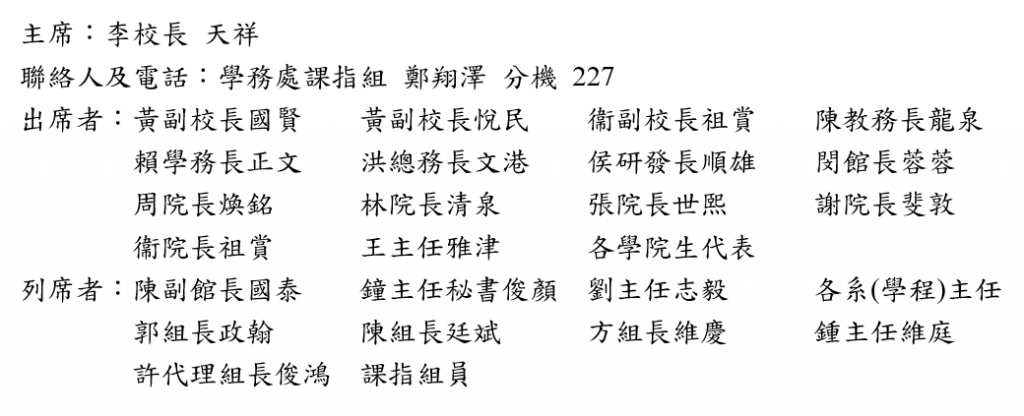
學會使用定位點,未來要處理這類的文字排版就不需要一直狂按空白、計算要按多少空白、或面臨無法對齊好的困擾了。