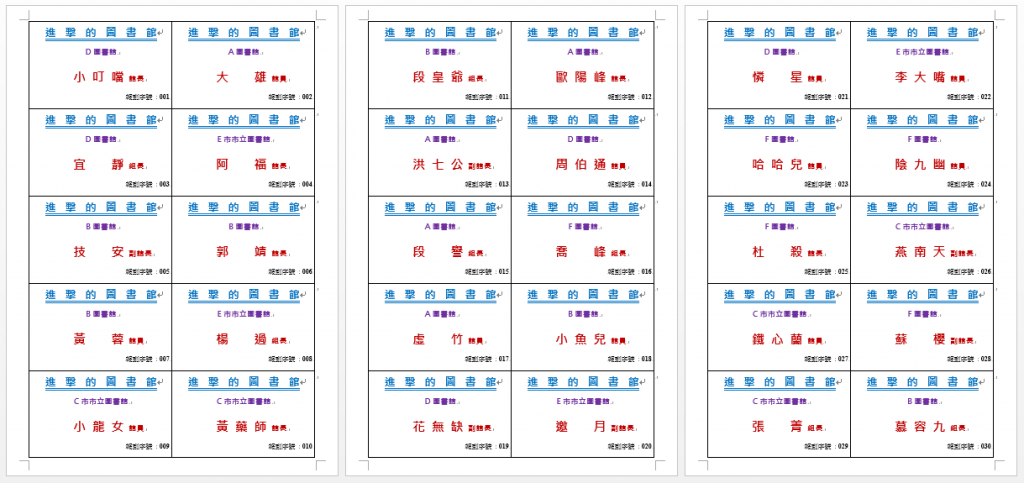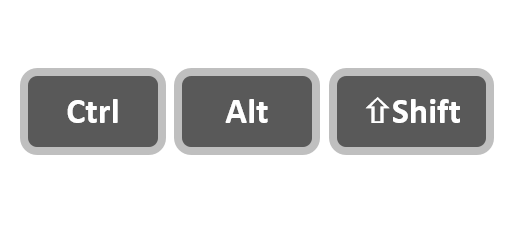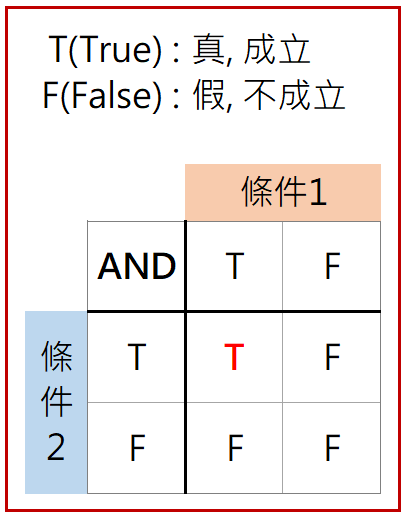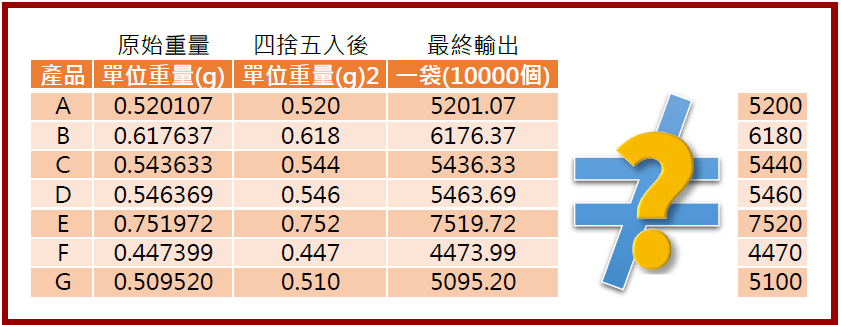合併列印–標籤
合併列印,一個word中的功能,會用到這功能的人或許不多,也許很多人也都不知有這功能,但它在做大量資料的輸出時卻是很好用的一個功能,以下將為大家做介紹
本範例以活動名牌為範例說明
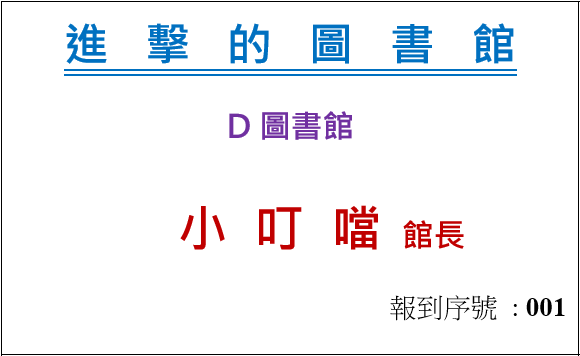
excel練習檔下載
第一步、相關資訊
在開始之必須先了解幾個資訊
1. 名牌的尺寸:若是市面上買到的名牌套,一般都是以 9cm*5.5cm 為主,本範例就是以這尺寸做示範。
2. 名牌上需要哪些資訊:本範例希望能在名牌上放學校LOGO、活動名稱、參與者所屬單位、參與者姓名、參與者職稱、報到序號。通常會將這些資訊,做成一個 excel檔存放(如下圖所示欄位)。
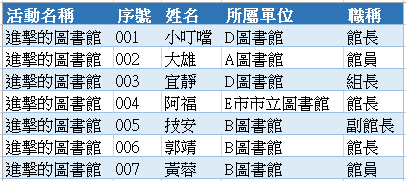
第二步、設定word
開啟一空白word,設定邊界為上、下為1cm,左、右為1.5cm。
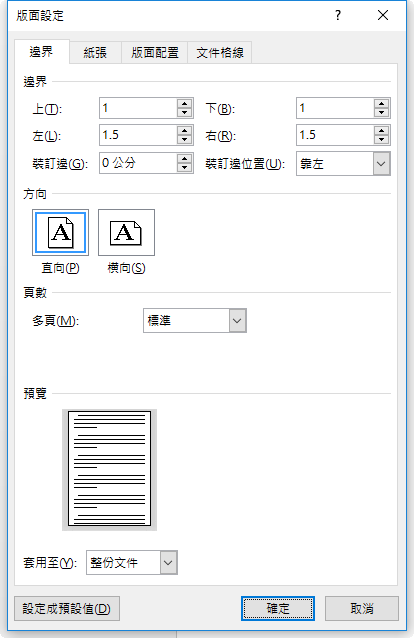
並插入一5列2欄的表格,並設定好列高為5.5公分,欄寬為9公分。
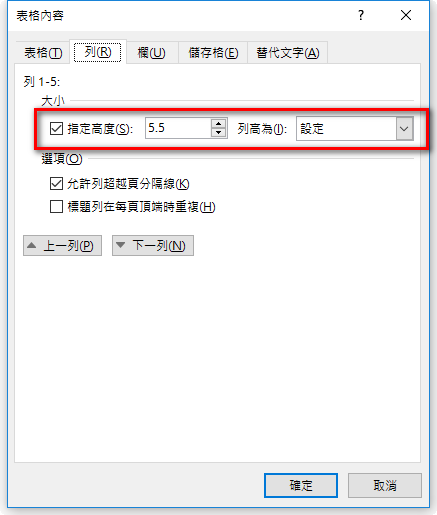 |
 |
設定好的表格
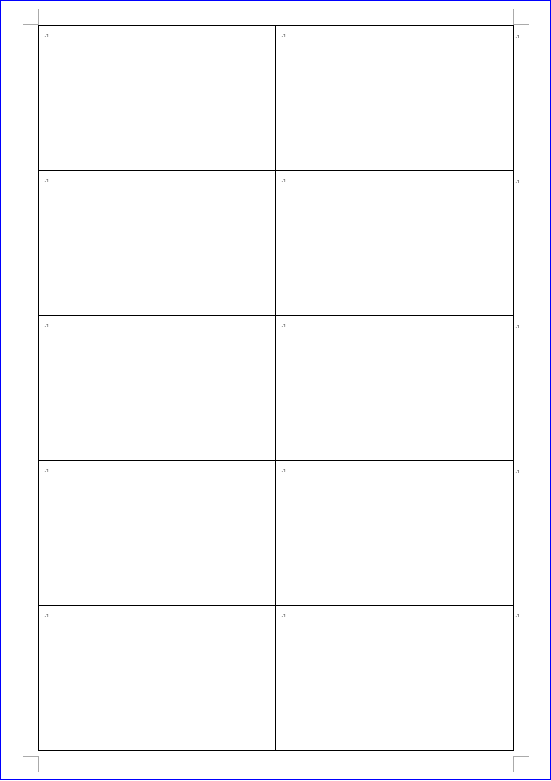
第三步、啟動合併列印
郵件–>啟動合併列印–>選”標籤”
原則上,在這個步驟要設定標籤的格式,但本範例是要自製活動名牌,而不是要印在標籤紙上,所以本步驟的設定跳過,進到這視窗後直接按取消。

選取收件者–>使用現有清單
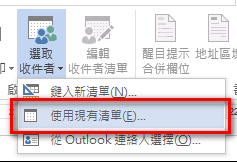
選取本範例的excel檔,excel檔由上方下載。
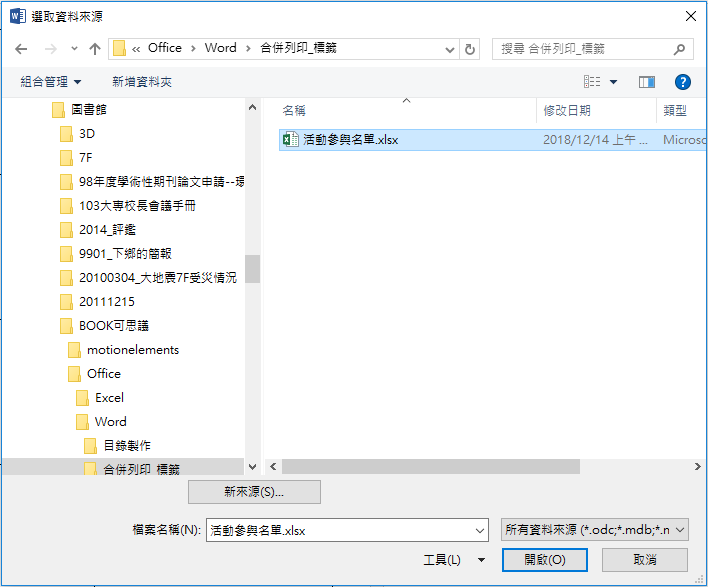
選擇工作表,本範例檔中只有一工作表。

編輯收件者清單
在這個步驟主要是要審視要合併列印的資料,同時也可以在這裡篩選要合併的資料,若沒有特別要篩選的需求時,這個步驟可以跳過。
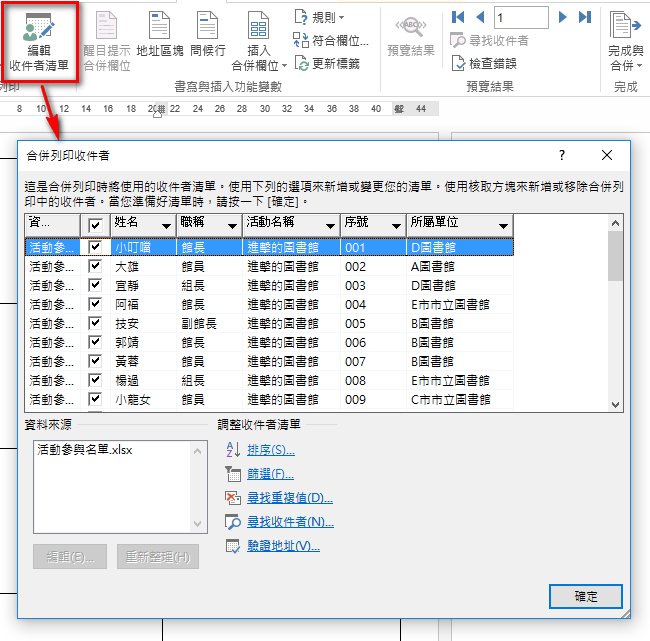
插入合併欄位
游標停在表格的左上角那一格,按插入合併欄位,依序將活動名稱、所屬單位、姓名、職稱、序號加入,加入後,在表格中會呈現 «活動名稱» «所屬單位» «姓名» «職稱» «序號»。按預覽結果(下圖右),可以看到欄位真實的資料。
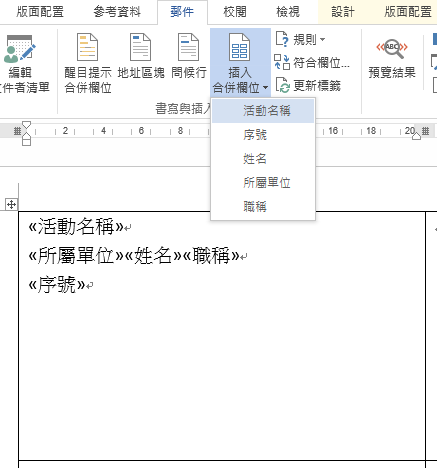 |
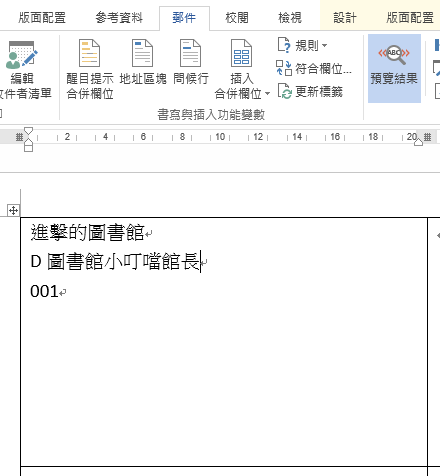 |
第四步、調整名片內容格式
本步驟未提供本範例格式,閱讀者可自行設定,下方的設定有用到分散對齊的功能,請參閱本站 段落-分散對齊 介紹。可透過預覽結果來觀看名片完成後的樣貌。
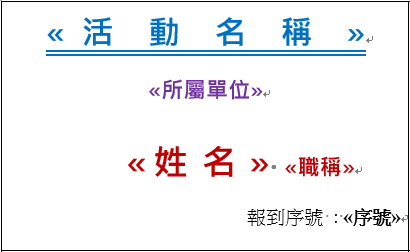 |
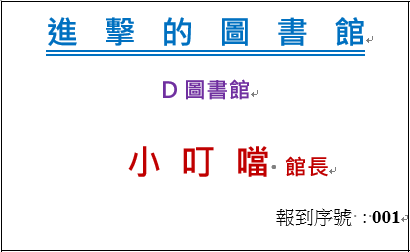 |
第五步、完成與合併
完成以上設定後,即到最後一個步驟–合併列印了,但在合併列印之前,必須先讓表格中所有儲存格都有名牌資料(目前名牌資料只做在左上角那一格)。

更新標籤
要能讓表格中所有儲存格都有名牌資料,請點按更新標籤即可(在預覽結果的狀態下按更新標籤)。
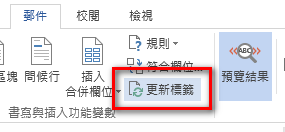
更新標籤後的結果
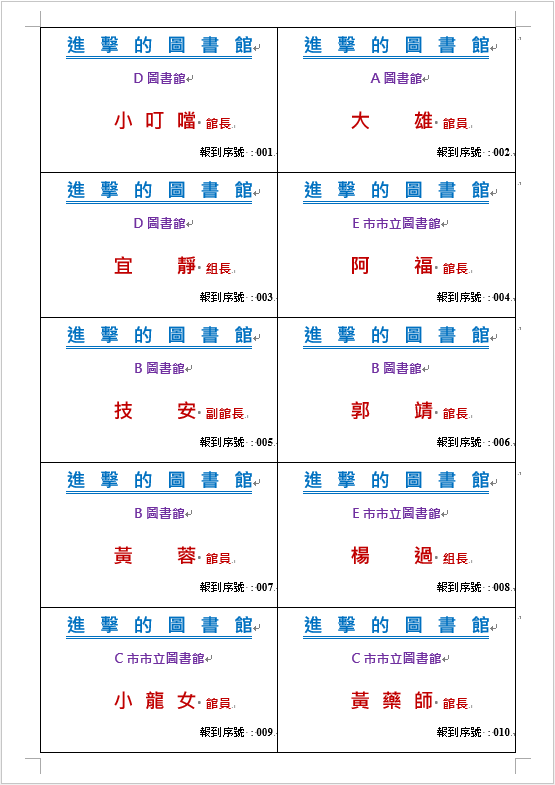
完成與合併–>編輯個別文件
完成更新標籤後,即可執行完成與合併中的編輯個別文件,勾選全部即可。
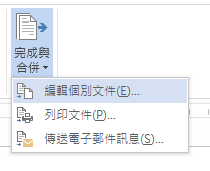 |
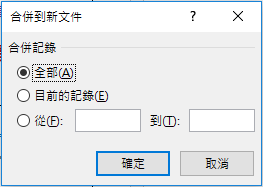 |
word會將合併完成的資料產生出另一個新的檔案,該檔案即會呈現所有資料,如下圖。